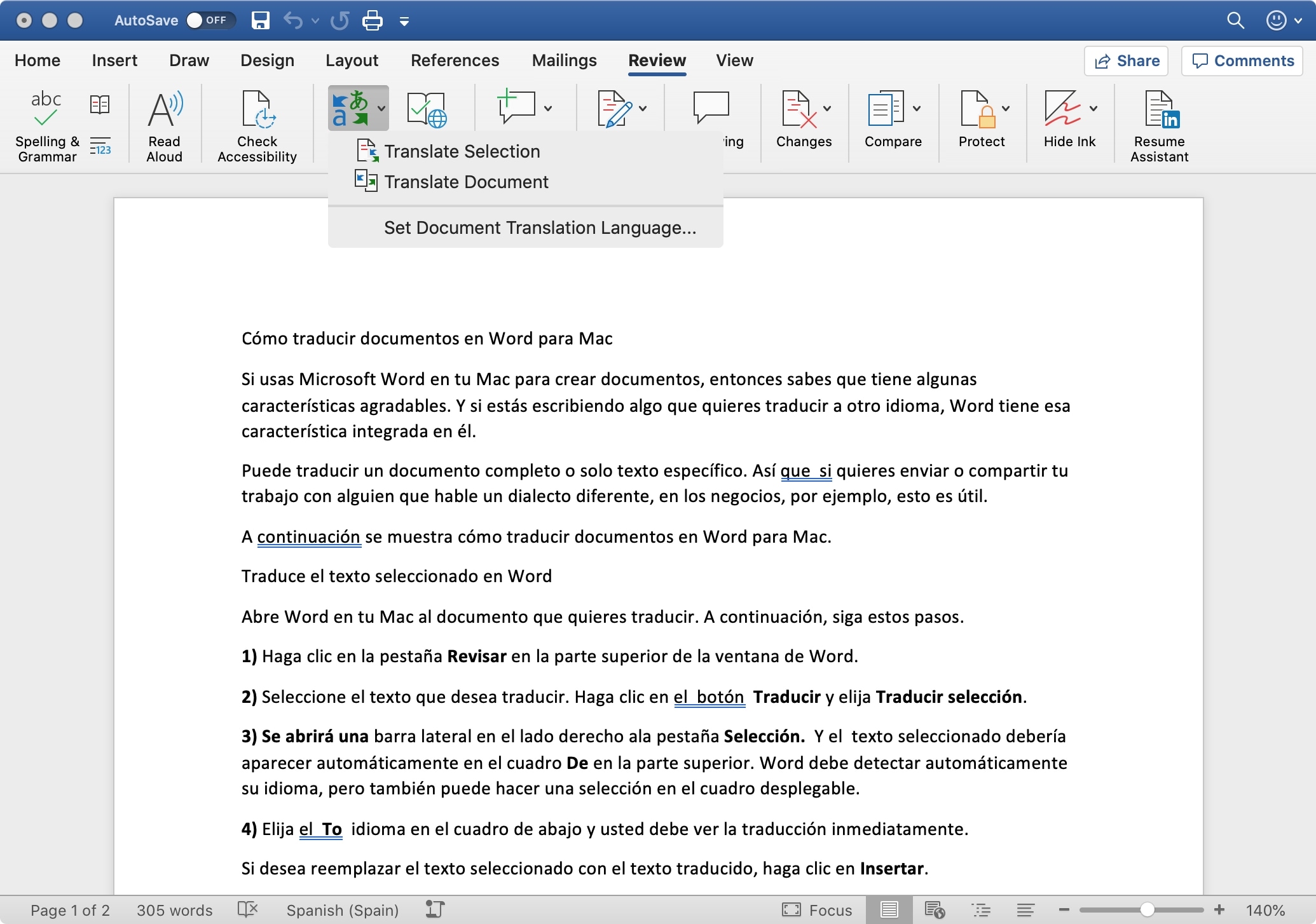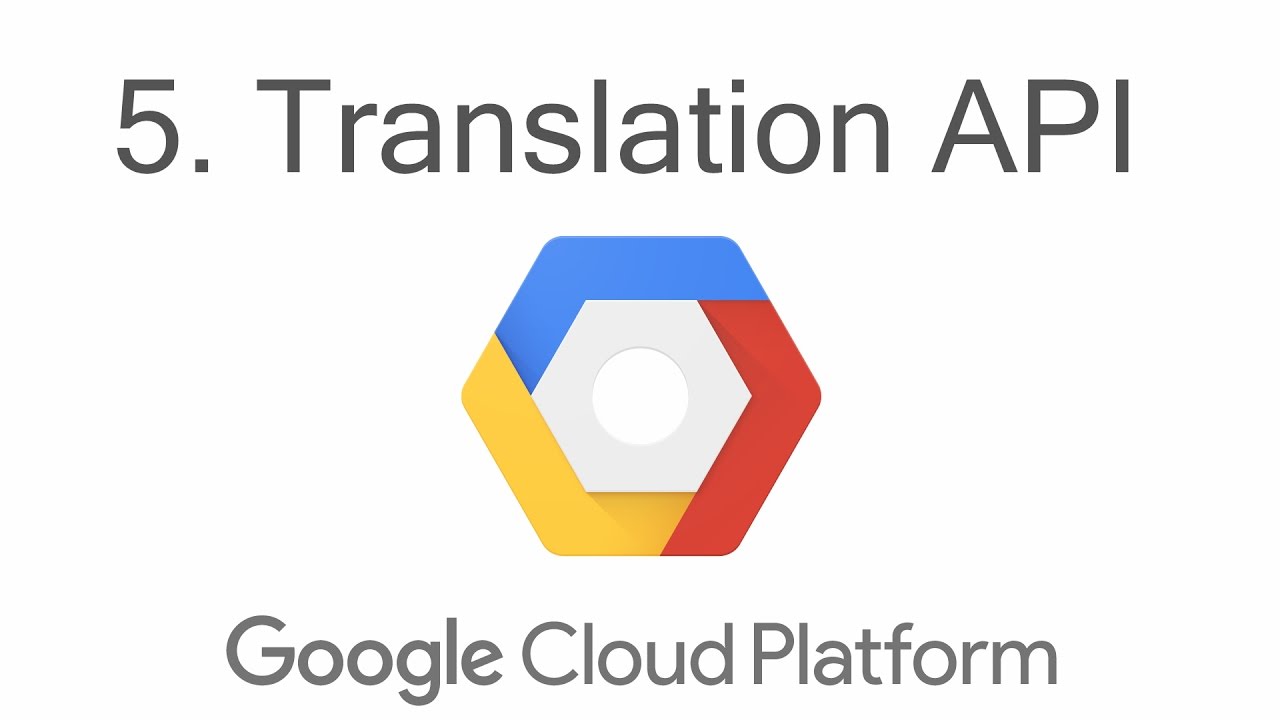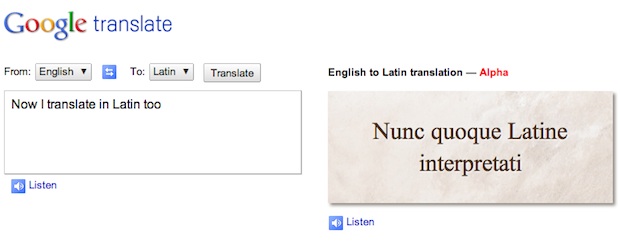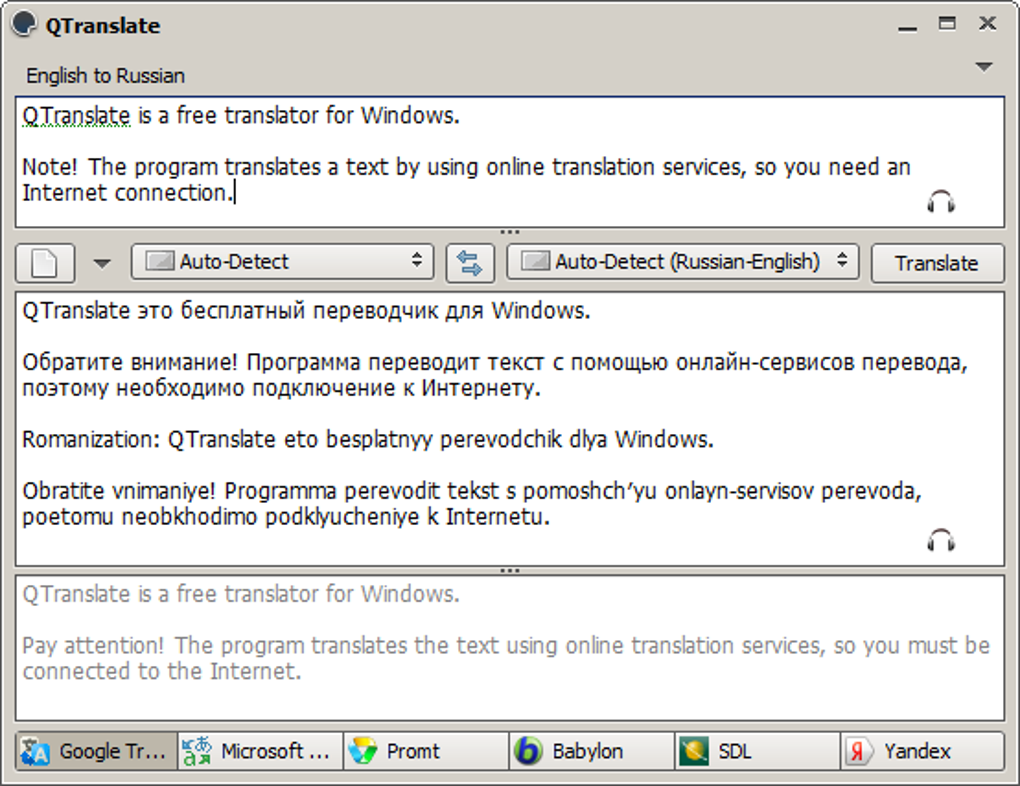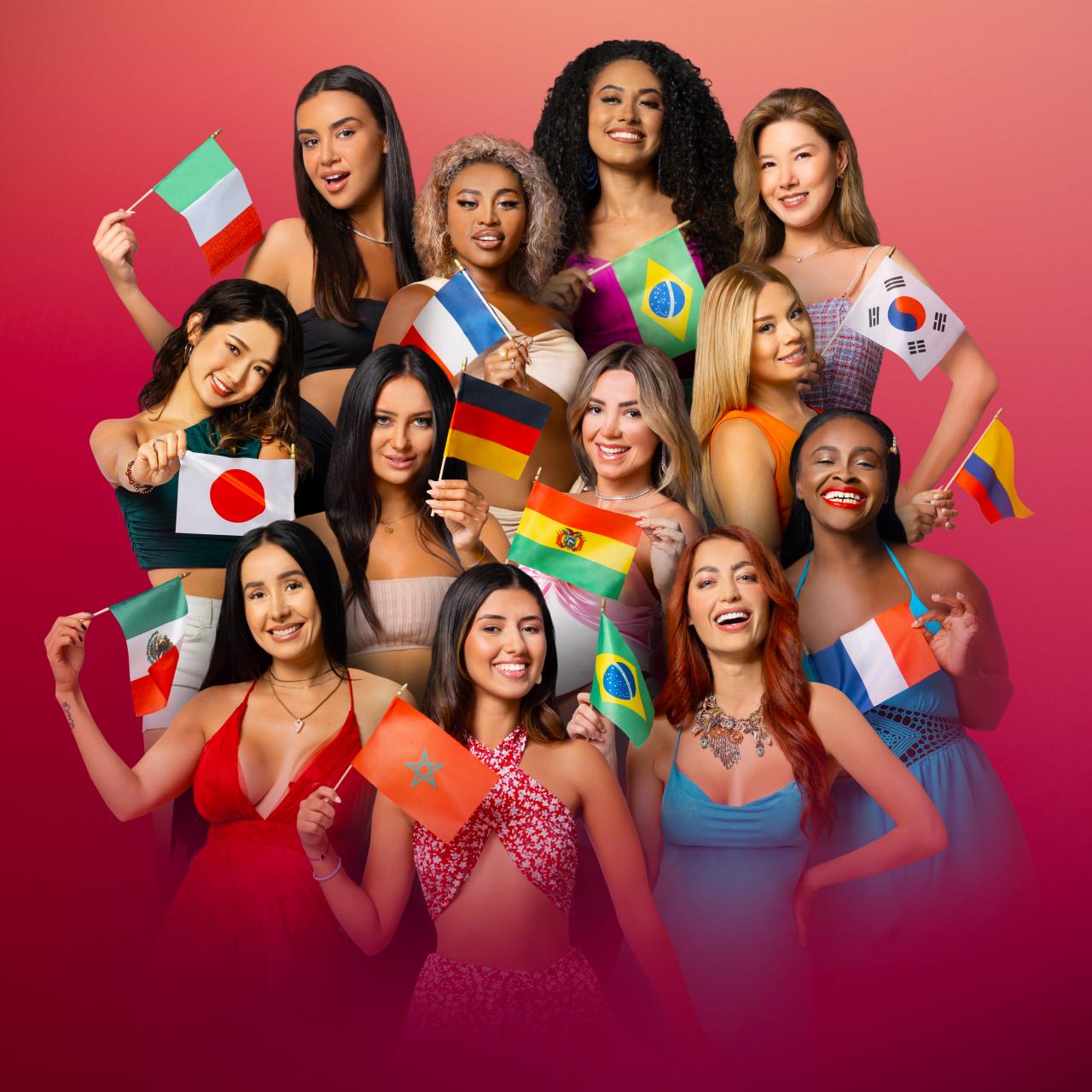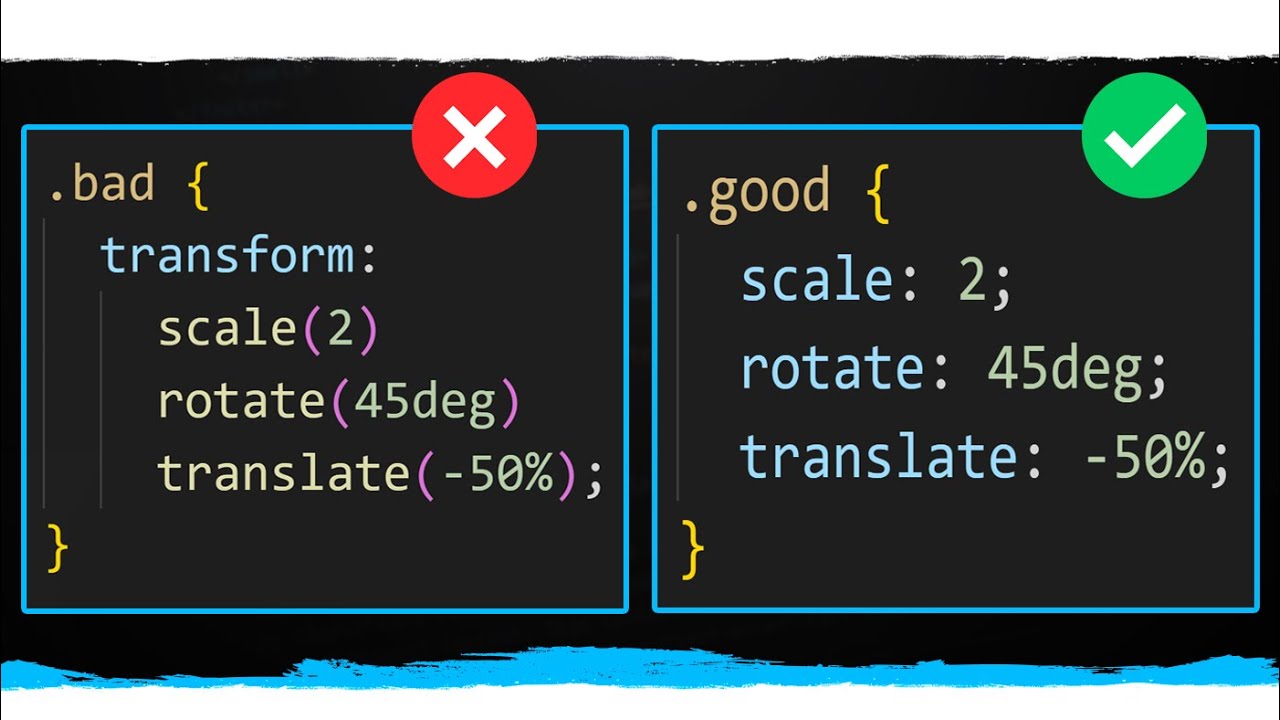Chủ đề translate in word: Bạn muốn vượt qua rào cản ngôn ngữ và giao tiếp mượt mà hơn trong công việc và học tập? Bài viết này sẽ hướng dẫn bạn cách sử dụng tính năng "Translate in Word" để dịch tài liệu sang nhiều ngôn ngữ khác nhau một cách nhanh chóng và chính xác. Khám phá bí quyết dịch tài liệu hiệu quả ngay bây giờ!
Mục lục
- Cách dịch tài liệu trong Microsoft Word
- Cách dịch toàn bộ tài liệu trong Word
- Dịch văn bản được chọn trong Word
- Bạn có thể hướng dẫn cách sử dụng tính năng translate in word trên điện thoại di động không?
- YOUTUBE: Mẹo Nhanh: Dịch Ngay Văn Bản
- Sử dụng Mini Translator trong Word
- Lưu ý khi sử dụng chức năng dịch trong Word
- Hỗ trợ ngôn ngữ cho chức năng dịch trong Word
- Cách cài đặt và kích hoạt dịch vụ dịch trong Word
- Giới thiệu về bản dịch máy và dịch thuật chuyên nghiệp
- Cách thực hiện dịch tài liệu với nhiều ngôn ngữ khác nhau
- Bảo mật và quyền riêng tư khi sử dụng dịch vụ dịch trong Word
- Giải pháp cho các vấn đề thường gặp khi dịch tài liệu trong Word
Cách dịch tài liệu trong Microsoft Word
Microsoft Word cung cấp chức năng dịch văn bản giúp bạn dễ dàng dịch các tài liệu hoặc đoạn văn bản sang ngôn ngữ khác.
Dịch toàn bộ tài liệu
- Mở tài liệu Word cần dịch.
- Chọn tab Review, sau đó chọn Translate > Translate Document.
- Chọn ngôn ngữ dịch từ và dịch sang, sau đó nhấn Translate.
- Một tab trình duyệt mới sẽ mở ra với bản dịch của tài liệu.
Dịch văn bản được chọn
- Trong tài liệu, chọn đoạn văn bản bạn muốn dịch.
- Chọn tab Review, trong nhóm Language, chọn Translate > Translate Selected Text.
- Trong khung Research, chọn ngôn ngữ bạn muốn dịch.
- Kết quả dịch sẽ hiển thị trong cùng một cửa sổ.
Sử dụng Mini Translator
- Chọn tab Review, trong nhóm Language, chọn Translate > Mini Translator.
- Di chuột qua từ hoặc cụm từ mà bạn muốn dịch để xem bản dịch nhanh.
- Để sao chép bản dịch vào Clipboard, bạn có thể nhấp chuột phải và chọn Copy.
Lưu ý khi dịch tài liệu
- Dịch văn bản có thể không giữ nguyên đầy đủ ý nghĩa và tông điệu của văn bản gốc.
- Đối với các tài liệu quan trọng hoặc cần độ chính xác cao, bạn nên cân nhắc sử dụng dịch vụ dịch thuật chuyên nghiệp.
- Các bản dịch máy tính chỉ phù hợp để hiểu sơ bộ nội dung hoặc xác nhận nội dung có liên quan đến bạn.
Hỗ trợ ngôn ngữ
Word cung cấp khả năng dịch tài liệu sang nhiều ngôn ngữ khác nhau. Để xem danh sách các ngôn ngữ được hỗ trợ, bạn có thể tham khảo trong phần cài đặt ngôn ngữ dịch của Word.

Cách dịch toàn bộ tài liệu trong Word
Bạn có thể dịch toàn bộ tài liệu Word hoặc tin nhắn Outlook bằng cách sử dụng máy tính ("dịch máy") và hiển thị trên trình duyệt web. Khi bạn chọn loại dịch này, nội dung trong tệp của bạn sẽ được gửi qua Internet đến nhà cung cấp dịch vụ.
- Vào tab Review, trong nhóm Language, nhấp vào Translate > Choose Translation Language.
- Chọn ngôn ngữ dịch từ và dịch sang mong muốn của bạn, sau đó nhấp vào OK.
- Nhấp vào Translate Document (hoặc Translate Item trong Outlook). Ngôn ngữ Từ và Đến bạn đã chọn sẽ được liệt kê.
- Một tab trình duyệt mới sẽ mở với tệp của bạn trong cả ngôn ngữ gốc và ngôn ngữ bạn đã chọn cho bản dịch.
Lưu ý: Bạn cũng có thể dịch tài liệu đa ngôn ngữ hoặc dịch nhiều tài liệu cùng một lúc. Hãy chắc chắn kiểm tra xem bạn đã kích hoạt dịch vụ dịch và từ điển song ngữ như thế nào thông qua khung Nghiên cứu.
- Nếu là lần đầu tiên bạn sử dụng dịch vụ dịch, có thể bạn cần nhấp vào OK để cài đặt từ điển song ngữ và kích hoạt dịch vụ dịch.
- Để thay đổi ngôn ngữ dịch, trong khung Nghiên cứu, dưới mục Dịch, chọn ngôn ngữ bạn muốn dịch từ và sang.
Lưu ý: Dịch vụ dịch máy có thể giúp truyền đạt nội dung cơ bản của văn bản và xác nhận liệu nội dung có liên quan đến bạn. Đối với các tài liệu quan trọng hoặc cần độ chính xác cao, dịch thuật con người là lựa chọn tốt hơn.
Dịch văn bản được chọn trong Word
Trong Microsoft Word, bạn có thể dễ dàng dịch các từ, cụm từ hoặc đoạn văn đã chọn sang ngôn ngữ khác sử dụng công cụ dịch. Điều này giúp bạn hiểu và giao tiếp tốt hơn khi làm việc với văn bản đa ngôn ngữ.
- Vào tab Review trong Word.
- Trong nhóm Language, nhấp vào Translate rồi chọn Translate Selected Text để mở khung Nghiên cứu.
- Trong khung Nghiên cứu, chọn ngôn ngữ bạn muốn dịch từ và dịch sang.
- Để dịch, hãy chọn các từ, cụm từ hoặc đoạn văn bạn muốn dịch, sau đó nhấp vào nút dịch trong khung Nghiên cứu.
Nếu đây là lần đầu tiên bạn sử dụng dịch vụ dịch, hệ thống có thể yêu cầu bạn cài đặt từ điển song ngữ và kích hoạt dịch vụ dịch. Bạn cũng có thể kiểm tra và thay đổi ngôn ngữ dịch mà bạn muốn thông qua cùng một khung.
- Bạn có thể thay đổi ngôn ngữ mà bạn muốn dịch từ và sang bất cứ lúc nào.
- Để cải thiện chất lượng dịch, bạn có thể tùy chỉnh nguồn tài nguyên dịch được sử dụng.
Lưu ý rằng, trong PowerPoint, bạn chỉ có thể dịch văn bản trong một khung văn bản tại một thời điểm. Hãy sử dụng tính năng này để cải thiện giao tiếp và hiểu biết văn bản đa ngôn ngữ của bạn một cách nhanh chóng và dễ dàng.
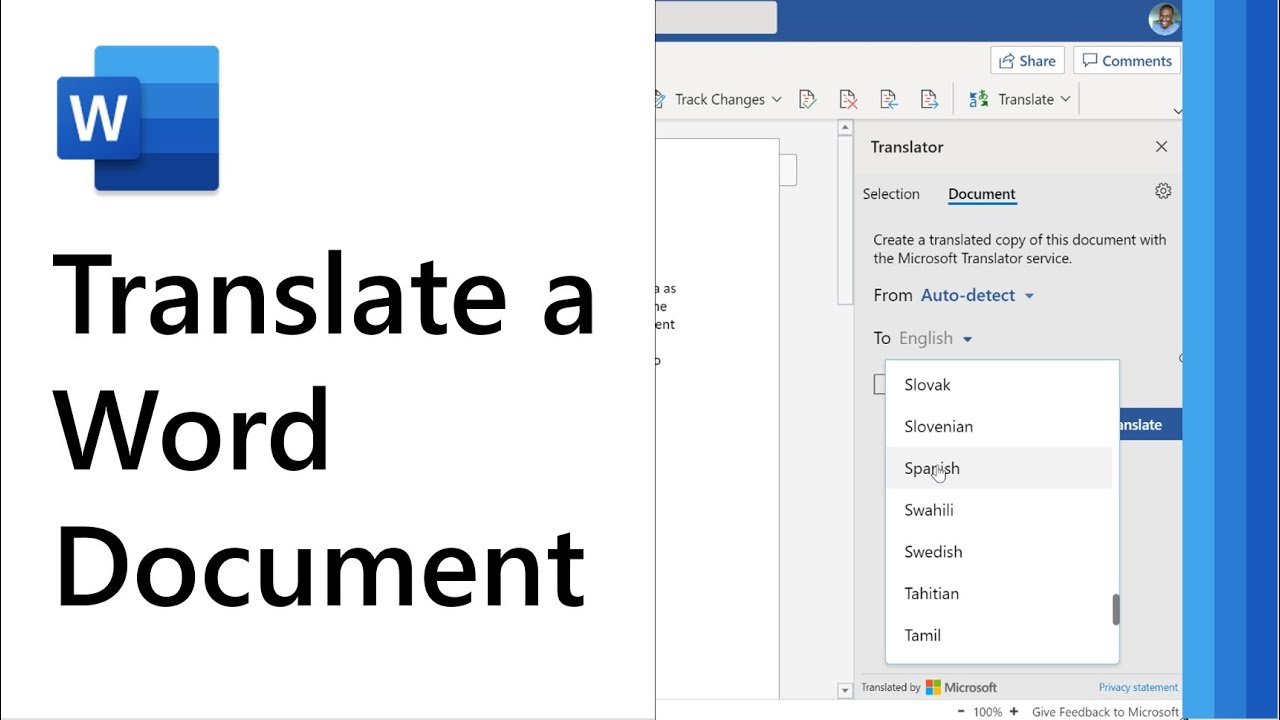
Bạn có thể hướng dẫn cách sử dụng tính năng translate in word trên điện thoại di động không?
Để sử dụng tính năng \"translate in word\" trên điện thoại di động, bạn có thể thực hiện các bước sau:
- Mở ứng dụng Photos trên điện thoại của bạn.
- Chọn một hình ảnh hoặc video cần dịch, hoặc chọn một hình ảnh trực tuyến.
- Chạm và giữ từ hoặc cụm từ cần dịch.
- Di chuyển các điểm cầm để điều chỉnh vị trí của từ hoặc cụm từ trên hình ảnh.
- Ứng dụng sẽ tự động dịch từ hoặc cụm từ đó sang ngôn ngữ bạn đã chọn.
Mẹo Nhanh: Dịch Ngay Văn Bản
Với niềm đam mê và kiên nhẫn, việc dịch văn bản và tài liệu trở nên hấp dẫn và thú vị. Explore trí tuệ qua việc đảm bảo thông tin chính xác và chất lượng.
Cách Dịch Tài Liệu Word Sang Ngôn Ngữ Khác | Tính Năng Dịch trong Microsoft Word
In this tutorial you will learn how to translate word documents to another language. Word comes with built-in translating features ...
Sử dụng Mini Translator trong Word
Mini Translator trong Microsoft Word, Outlook, PowerPoint và OneNote là một công cụ hữu ích cho phép bạn dịch nhanh từ hoặc cụm từ mà không cần rời khỏi tài liệu của mình. Dưới đây là cách sử dụng Mini Translator để cải thiện trải nghiệm làm việc đa ngôn ngữ của bạn.
- Trong Word, hãy chọn tab Review.
- Trong nhóm Language, nhấp vào Translate sau đó chọn Mini Translator.
- Di chuột qua từ hoặc cụm từ mà bạn muốn dịch. Một hộp thoại nhỏ sẽ xuất hiện với bản dịch.
- Để sao chép bản dịch vào Clipboard, bạn có thể nhấp chuột phải và chọn Copy.
Lưu ý: Mini Translator sẽ tiếp tục hiển thị mỗi khi bạn di chuột qua các từ. Để tắt tính năng này, bạn cần phải lặp lại bước 2.
Đây là một cách tuyệt vời để nhanh chóng dịch và hiểu các từ hoặc cụm từ mà không cần phải rời khỏi tài liệu của bạn. Hãy tận dụng Mini Translator để làm cho công việc của bạn trở nên dễ dàng và hiệu quả hơn.
Lưu ý khi sử dụng chức năng dịch trong Word
Khi sử dụng chức năng dịch trong Word, có một số điểm quan trọng bạn cần lưu ý để đảm bảo hiệu quả và chính xác:
- Chức năng dịch có sẵn cho người dùng Microsoft 365 và Office 2021 hoặc 2019 sử dụng phiên bản 1710 trở lên. Bạn cần kết nối internet và kích hoạt trải nghiệm kết nối Office để sử dụng Translator.
- Dịch máy có thể giúp bạn hiểu sơ bộ nội dung và xác định liệu nội dung có liên quan đến bạn. Tuy nhiên, đối với các tệp quan trọng hoặc cần độ chính xác cao, dịch thuật con người được khuyến khích vì dịch máy có thể không giữ nguyên ý nghĩa và tông của văn bản.
- Khi dịch một tệp, nội dung trong tệp của bạn sẽ được gửi qua Internet đến nhà cung cấp dịch vụ. Hãy chắc chắn rằng bạn hiểu về chính sách bảo mật và quyền riêng tư khi sử dụng dịch vụ dịch.
- Nếu là lần đầu tiên bạn sử dụng dịch vụ dịch, bạn có thể cần phải cài đặt từ điển song ngữ và kích hoạt dịch vụ dịch thông qua khung Nghiên cứu.
- Bạn có thể thay đổi ngôn ngữ dịch mà bạn muốn bất cứ lúc nào trong quá trình dịch.
Ngoài ra, Word cung cấp khả năng dịch cho nhiều định dạng tệp khác nhau và hỗ trợ nhiều ngôn ngữ. Đảm bảo rằng bạn đã cập nhật phiên bản Word mới nhất và kiểm tra các ngôn ngữ được hỗ trợ.

Hỗ trợ ngôn ngữ cho chức năng dịch trong Word
Chức năng dịch trong Microsoft Word hỗ trợ rất nhiều ngôn ngữ và phương ngôn khác nhau, giúp người dùng có thể dịch văn bản sang ngôn ngữ mong muốn một cách dễ dàng. Dưới đây là một số thông tin cơ bản:
- Người dùng Microsoft Office 365 có thể dịch văn bản trong Word sang các ngôn ngữ được hỗ trợ thông qua dịch vụ Word Translator trên đám mây.
- Dịch vụ này cung cấp khả năng dịch tức thì văn bản, lời nói và thậm chí cả cuộc hội thoại giữa nhiều người sử dụng các thiết bị khác nhau.
- Một số ngôn ngữ được hỗ trợ bao gồm: Afrikaans, Ả Rập, Trung Quốc (Giản thể và Phồn thể), Đan Mạch, Hà Lan, Anh, Pháp, Đức, Hindi, Ý, Nhật, Hàn Quốc, Ba Lan, Bồ Đào Nha (Brazil và Bồ Đào Nha), Nga, Tây Ban Nha, Thái, và nhiều hơn nữa.
Để biết danh sách đầy đủ các ngôn ngữ được hỗ trợ, bạn có thể truy cập trang web của Microsoft Translator hoặc xem thông tin thêm về các tính năng và ngôn ngữ được hỗ trợ trong chức năng dịch của Microsoft Office.
Cách cài đặt và kích hoạt dịch vụ dịch trong Word
Để cài đặt và kích hoạt dịch vụ dịch trong Word, bạn cần thực hiện các bước sau:
- Mở ứng dụng Word từ bộ Microsoft Office của bạn.
- Chọn tab Review trên thanh công cụ.
- Tại nhóm Language, chọn Translate sau đó chọn Choose Translation Language để thiết lập ngôn ngữ ưa thích của bạn.
- Để dịch toàn bộ tài liệu, chọn Translate Document. Chọn ngôn ngữ bạn muốn dịch từ và sang, sau đó chọn Translate. Một bản sao của tài liệu đã dịch sẽ được mở trong cửa sổ mới.
- Đối với việc dịch từng đoạn văn hoặc từ ngữ, hãy đánh dấu chọn phần văn bản cần dịch, sau đó nhấp vào Translate và chọn Translate Selected Text.
Lưu ý: Tính năng dịch sẽ yêu cầu kết nối internet và phải kích hoạt trải nghiệm kết nối Office để sử dụng. Hãy đảm bảo bạn đang sử dụng phiên bản Word phù hợp và đã kết nối với mạng internet.
Nếu là lần đầu tiên bạn sử dụng dịch vụ dịch, có thể bạn sẽ cần phải cài đặt từ điển song ngữ và kích hoạt dịch vụ thông qua khung Nghiên cứu.
Ngoài ra, bạn có thể sử dụng Mini Translator để dịch nhanh bất kỳ từ hoặc cụm từ nào bằng cách chỉ cần di chuột qua nó. Để kích hoạt tính năng này, trong nhóm Language, chọn Translate rồi Mini Translator.
- Chức năng dịch sẵn có trên Word cho người dùng Microsoft 365 và Office 2021 hoặc 2019 với phiên bản phù hợp.
- Bạn cũng có thể thay đổi ngôn ngữ dịch mong muốn thông qua phần cài đặt ngôn ngữ dịch trong Word.
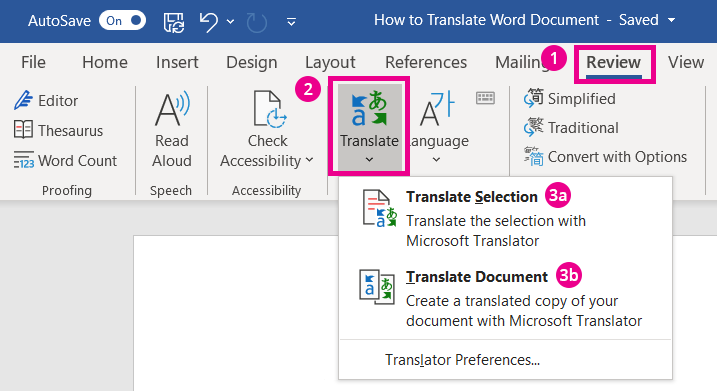
Giới thiệu về bản dịch máy và dịch thuật chuyên nghiệp
Bản dịch máy và dịch thuật chuyên nghiệp đều đóng vai trò quan trọng trong việc cầu nối ngôn ngữ và văn hóa trên toàn cầu. Dưới đây là sự khác biệt và ứng dụng của từng phương thức.
- Bản dịch máy: Sử dụng phần mềm tự động để dịch văn bản từ ngôn ngữ này sang ngôn ngữ khác. Nhanh chóng và hiệu quả với chi phí thấp, tuy nhiên có thể chưa đạt đến độ chính xác cao và thiếu đi sự sâu sắc văn hóa.
- Dịch thuật chuyên nghiệp: Dịch vụ thực hiện bởi những người dịch có kỹ năng và hiểu biết sâu sắc về ngôn ngữ và văn hóa. Dịch thuật chuyên nghiệp đảm bảo chất lượng cao, chính xác và phù hợp với ngữ cảnh.
Cả hai hình thức dịch này đều có ưu và nhược điểm, việc lựa chọn dịch vụ phụ thuộc vào mục tiêu và nhu cầu cụ thể của người dùng.
Cách thực hiện dịch tài liệu với nhiều ngôn ngữ khác nhau
Việc dịch tài liệu với nhiều ngôn ngữ trong Word giúp bạn tiếp cận được nhiều đối tượng người dùng khác nhau trên toàn thế giới. Dưới đây là các bước cơ bản để bạn có thể thực hiện:
- Trong Word, chọn tab Review, sau đó chọn Translate và tiếp tục chọn Translate Document.
- Chọn ngôn ngữ mà bạn muốn dịch từ và dịch sang, sau đó chọn Translate. Một bản sao của tài liệu đã dịch sẽ được mở trong một cửa sổ mới.
- Nếu bạn muốn thay đổi ngôn ngữ dịch hoặc cần dịch tài liệu sang nhiều ngôn ngữ khác nhau, bạn có thể thực hiện bằng cách chọn Set Document Translation Language từ menu Translate.
Bạn cũng có thể sử dụng tính năng dịch văn bản được chọn hoặc cụm từ bằng cách đánh dấu chọn văn bản cần dịch, sau đó chọn Translate > Translate Selection và thực hiện các bước tương tự.
Lưu ý rằng để sử dụng tính năng dịch, bạn cần có kết nối internet và phải sử dụng phiên bản Word từ Microsoft 365, Office 2021, hoặc Office 2019.

Bảo mật và quyền riêng tư khi sử dụng dịch vụ dịch trong Word
Khi sử dụng các tính năng dịch của Microsoft Translator trong các sản phẩm Microsoft Office, bảo mật và quyền riêng tư của bạn được đặt lên hàng đầu. Các điểm chính bao gồm:
- Mọi giao tiếp giữa các ứng dụng Microsoft Office và dịch vụ Translator đều sử dụng mã hóa SSL an toàn để gửi và nhận bản dịch.
- Các sản phẩm Microsoft Office được thiết lập mặc định không ghi lại dữ liệu (no-trace). Điều này đảm bảo rằng không một phần nào của nội dung đã dịch sẽ được ghi lại trên dịch vụ Translator, văn bản đã gửi sẽ không được sử dụng để cải thiện chất lượng dịch vụ Translator, và sẽ không có bất kỳ hồ sơ nào về nội dung khách hàng trong các trung tâm dữ liệu của Microsoft.
- Phòng IT của bạn cũng có khả năng kiểm soát một phần hoặc toàn bộ các tính năng dịch. Ví dụ, họ có thể kích hoạt hoặc vô hiệu hóa một tính năng, kiểm soát ngôn ngữ được phép, v.v.
Để đáp ứng các yêu cầu quản lý nghiêm ngặt, dịch vụ dịch trên cơ sở của SharePoint và Word cũng có sẵn cho phiên bản trên cơ sở của SharePoint và Word.
Giải pháp cho các vấn đề thường gặp khi dịch tài liệu trong Word
Khi dịch tài liệu trong Word, bạn có thể gặp phải một số vấn đề phổ biến. Dưới đây là một số giải pháp cho các vấn đề đó:
- Kiểm tra chức năng Track Changes: Đảm bảo rằng chức năng này đã được tắt và tất cả các thay đổi đã được chấp nhận hoặc từ chối.
- Định dạng đoạn văn bản đúng cách: Tránh sử dụng dấu tab và đánh dấu đoạn văn hoặc xuống dòng thủ công thay vì định dạng đoạn văn đúng cách, thụt lề và khoảng cách giữa các đoạn.
- Đối phó với đối tượng được nhúng hoặc liên kết: Đối tượng này thường không thể dịch trực tiếp trong Word. Nếu có thể, hãy mở ứng dụng gốc để chỉnh sửa đối tượng.
- Kiểm tra hộp văn bản: Đảm bảo rằng bạn có thể thấy toàn bộ văn bản chứa trong chúng và có quyền truy cập đầy đủ vào nội dung của chúng.
- Chỉnh sửa mục lục: Luôn tạo mục lục tự động, không tạo bằng cách gõ văn bản và cập nhật nó ở cuối.
- Kiểm tra các phần ngắt cột, ngắt phần và ngắt trang: Các ngắt này phải được tách biệt khỏi văn bản chính. Sau khi dịch, hãy kiểm tra xem văn bản dịch có xuất hiện tại cùng một vị trí với văn bản gốc hay không.
- Thay đổi dữ liệu tự động, liên kết và trường: Bạn cần biết cách chỉnh sửa chúng và cách đưa bản dịch vào, nếu cần thiết.
- Văn bản ẩn: Điều này có thể trở thành vấn đề trong một số trường hợp, chẳng hạn khi sử dụng công cụ dịch trợ giúp. Điều này có thể được sử dụng để loại trừ một số phần văn bản khỏi quy trình dịch.
Đây chỉ là một số vấn đề và giải pháp mà bạn có thể gặp phải khi dịch tài liệu trong Word. Để biết thêm thông tin, bạn có thể tham khảo các khóa học và hướng dẫn chi tiết từ các nguồn chuyên nghiệp.