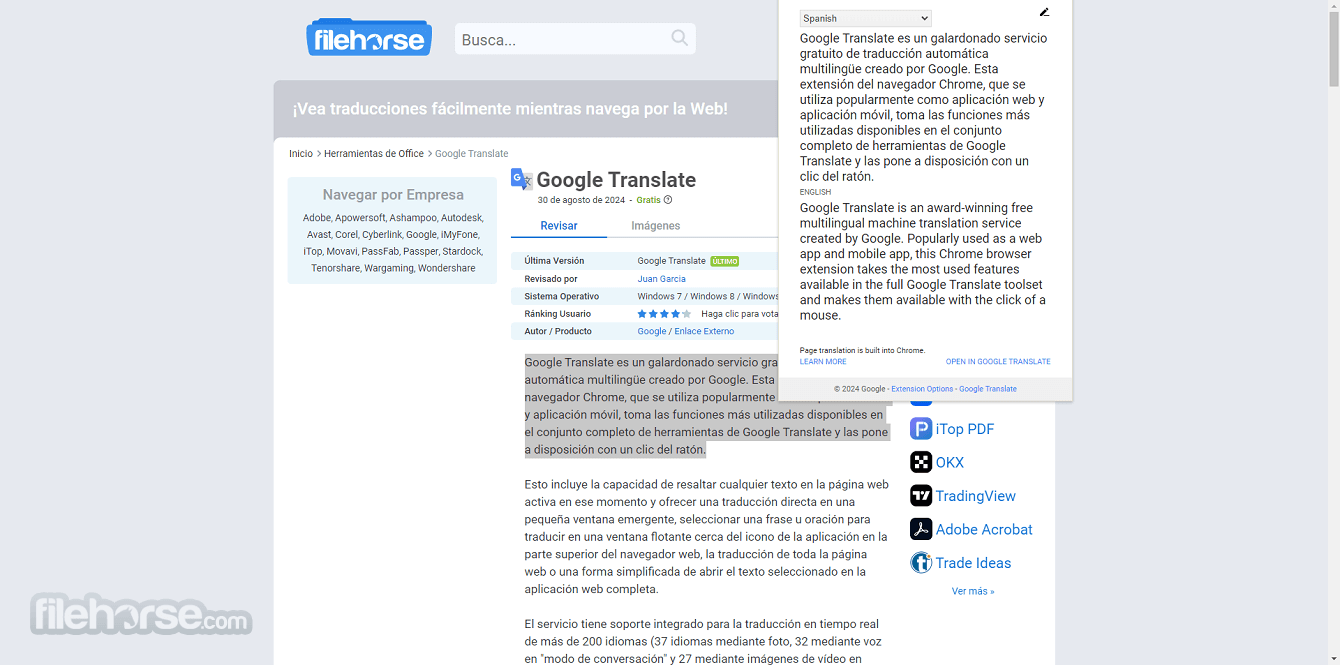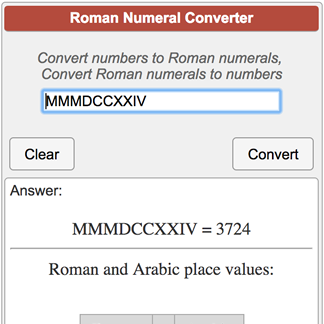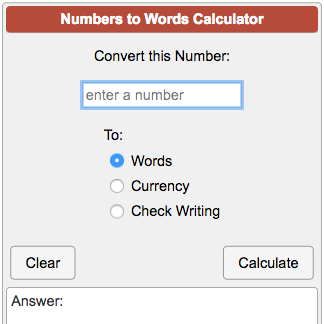Topic download google translate for pc: Embark on a linguistic journey with the convenience of "Download Google Translate for PC", transforming your communication across over 100 languages effortlessly.
Table of Content
- What is the latest version of Google Translate for PC?
- Overview of Google Translate for PC
- Key Features and Highlights
- Downloading and Installing Google Translate for PC
- How to Use Google Translate on Your PC
- Understanding Offline Capabilities and Language Packs
- YOUTUBE: How to Download Google Translate in Laptop - Easy Tutorial 2024
- Practical Applications and Usage Tips
- Advanced Features and Customization
- Troubleshooting Common Issues and User Support
What is the latest version of Google Translate for PC?
The latest version of Google Translate for PC is not mentioned in the search results. However, you can download Google Translate for PC by following the steps below:
- Open your web browser and go to the official Google Translate website.
- On the website, you will see a button or link to download Google Translate for PC. Click on it.
- The download should start automatically. If not, you may be redirected to the Google Translate page on the Chrome Web Store. Click on the \"Add to Chrome\" button to install the extension.
- Once the download or installation is complete, you can open Google Translate on your PC.
- Sign in to your Google account if prompted.
- Now, you can start using Google Translate on your PC to translate text, documents, or websites.
Note that Google Translate for PC may require an internet connection to access its full functionality, especially for real-time translation.
READ MORE:
Overview of Google Translate for PC
Google Translate for PC is a versatile tool that brings the power of Google\"s language translation to your desktop. Offering support for over 100 languages, it\"s designed to break language barriers effortlessly. The application integrates seamlessly with your PC environment, providing instant translations for text, documents, and web pages.
- Support for 100+ languages: Translate text between a vast array of languages.
- Intuitive Interface: Easy-to-use interface allows for quick navigation and translation.
- Offline Functionality: Download language packs and use the tool even when not connected to the internet.
- Text-to-Speech: Hear translations with automated voice playback, enhancing language learning and comprehension.
- Web Page Translation: Instantly translate entire web pages by entering the URL into the translation bar.
Whether for personal use, education, or professional purposes, Google Translate for PC is your comprehensive solution for overcoming language barriers and enhancing global communication.
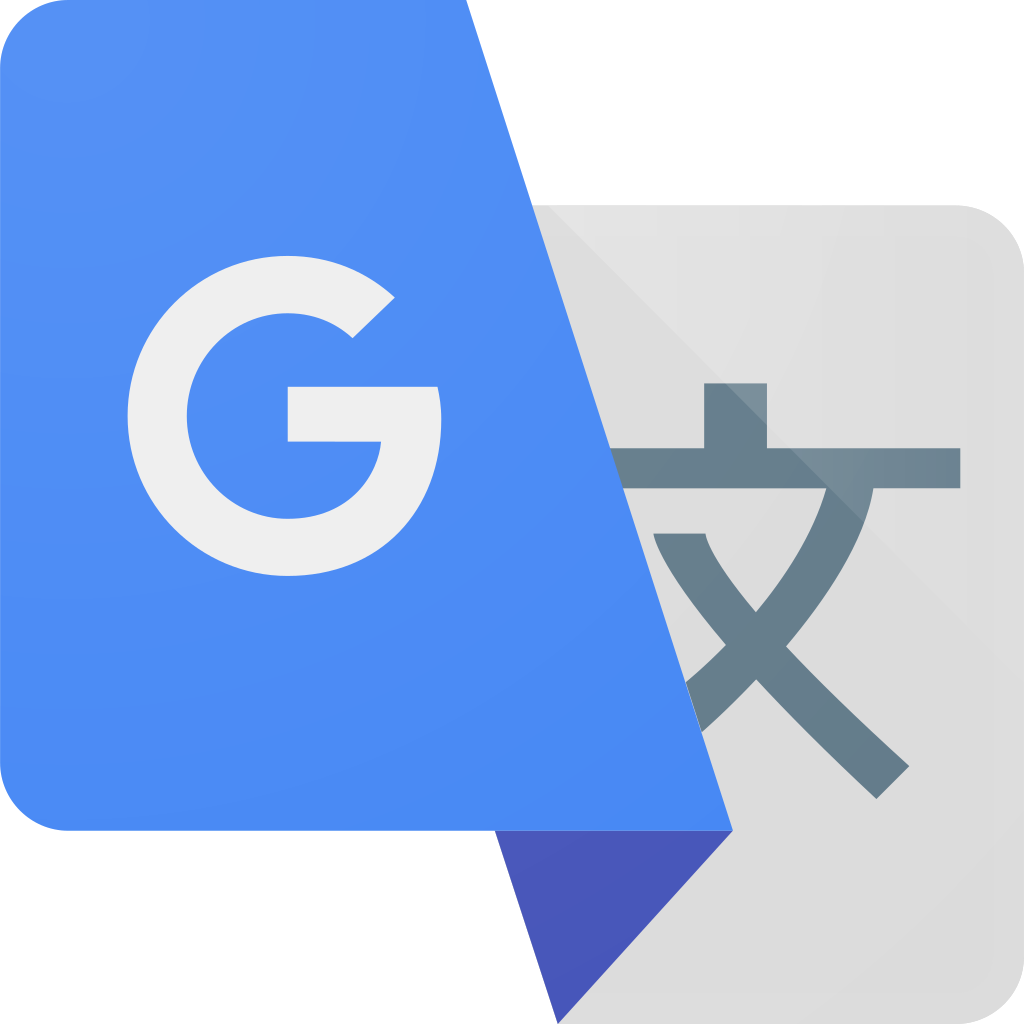
Key Features and Highlights
- Comprehensive Language Support: Access translation capabilities in over 100 languages, catering to a global audience and diverse linguistic needs.
- Integration with Web Browsers: Seamlessly integrates with Chrome, allowing for instant translation of web pages and highlighted text.
- Offline Functionality: Download language packs to use the powerful translation features even without an internet connection, making it ideal for travel or remote work.
- Voice Translation: Engage in real-time conversations with voice translation, breaking language barriers in live interactions.
- Document Translation: Easily upload and translate documents, maintaining the original format and providing a smooth workflow for professional and educational uses.
- Text-to-Speech: Improve pronunciation and language learning by listening to translations with automated voice playback.
- User-Friendly Interface: Navigate the application effortlessly with a streamlined and intuitive interface, ensuring a smooth user experience.
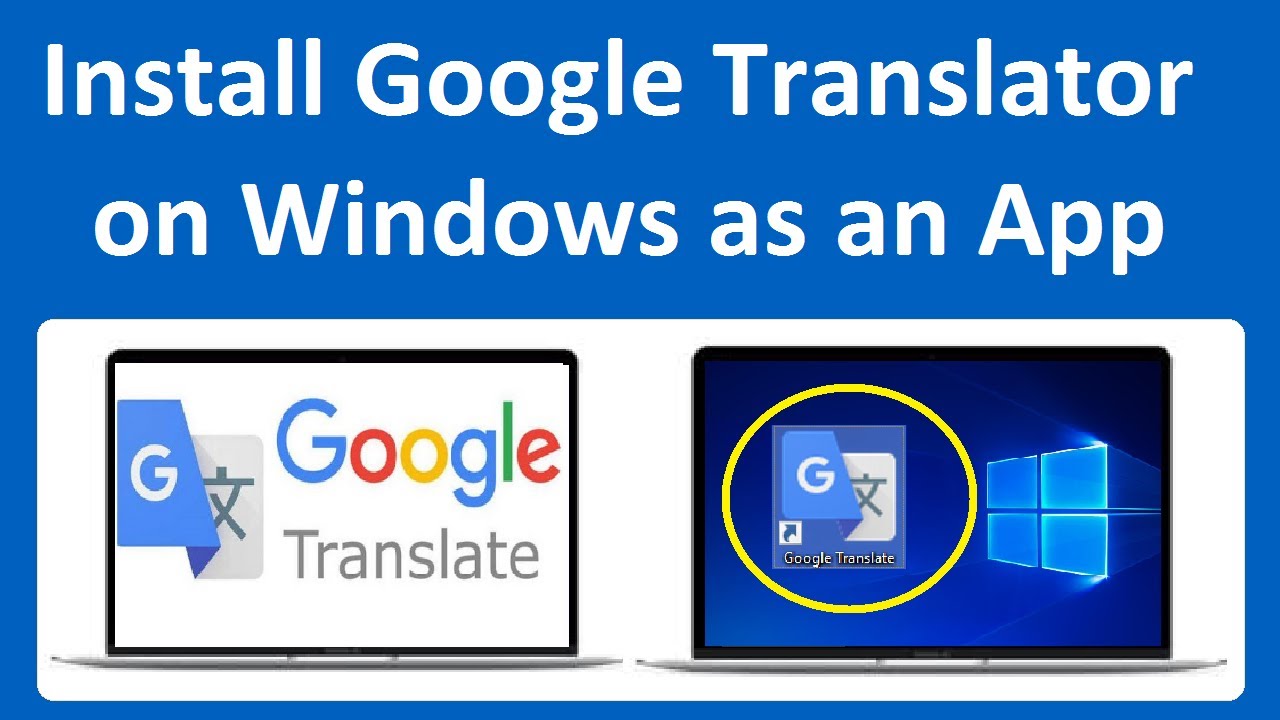
Downloading and Installing Google Translate for PC
To use Google Translate on your PC, you can easily access it through your web browser. Simply navigate to the official Google Translate website. Once there, you\"ll be greeted with the main text box and several options to enhance your translation experience.
If you require a more integrated solution, especially for browsing, you might consider adding Google Translate to your Chrome browser. This provides a seamless translation experience while you browse, offering features like pop-up translations for highlighted words or phrases, and the ability to translate entire web pages with just a click.
For those needing Google Translate functionality offline or for more extensive tasks like translating documents or images, you might need to use an Android emulator like BlueStacks. This allows you to run the Google Translate app on your Windows PC. Once the emulator is installed, you can download the app from the Google Play store within the emulator. Don’t forget to download the necessary language packs if you plan to use it offline, ensuring you have translation capabilities even without internet access.
Remember, whether you’re using Google Translate through your browser or via an emulator, always download software from reputable sources and follow the installation instructions carefully to protect your system and personal data.
- Access Google Translate via the web for quick and easy translations.
- Add Google Translate to Chrome for integrated translation while browsing.
- For offline use or more advanced features, consider using an Android emulator like BlueStacks to run the Google Translate app on your PC.
- Ensure you download any necessary language packs for offline use.
- Always download from reputable sources and follow installation instructions carefully.

How to Use Google Translate on Your PC
Using Google Translate on your PC is a straightforward process that offers a versatile range of functionalities to overcome language barriers. Whether you\"re translating a simple phrase, a document, or an entire web page, the steps below will guide you through using Google Translate effectively on your PC.
- Accessing Google Translate:
- Open your preferred web browser.
- Navigate to https://translate.google.com.
- Translating Text:
- Select the source language or let Google Translate auto-detect it.
- Choose the target language for translation.
- Type or paste the text you want to translate in the left text box.
- View the translated text in the right text box.
- Use the speaker icon to listen to the pronunciation of the translated text.
- Translating Documents:
- Click on the \"Documents\" tab on the Google Translate page.
- Upload the document you wish to translate.
- Select the document\"s source language and the target language.
- Click \"Translate\" to obtain the translated document.
- Translating Web Pages:
- For integrated web page translation in Chrome, add the Google Translate extension.
- Right-click on any page or highlight text and choose \"Translate\" to view it in your desired language.
- Using Tap to Translate:
- Copy text from any application.
- A Google Translate icon will appear; click it to view the translated text.
- Offline Translation:
- For offline use, download the necessary language packs via an Android emulator like BlueStacks.
- Once installed, use Google Translate offline for text, files, and image translations.
With these steps, you can harness the full potential of Google Translate on your PC, making communication in different languages seamless and efficient.
_HOOK_
Understanding Offline Capabilities and Language Packs
Google Translate\"s offline capabilities are a powerful feature for users who need translation services without a constant internet connection. This feature is particularly useful when you are traveling or in areas with unreliable internet service. However, using Google Translate offline on a PC involves a few steps since the app isn\"t natively available for desktop computers.
To use Google Translate offline, you\"ll need to use an Android emulator like BlueStacks or LDPlayer. These emulators allow you to run the mobile version of the app on your PC.
- Installing an Android Emulator:
- Download and install a reliable Android emulator like BlueStacks or LDPlayer on your PC.
- Once installed, open the emulator and sign in to the Google Play Store with your Google credentials.
- Search for \"Google Translate\" in the Play Store and install the app.
- Downloading Language Packs:
- Open Google Translate within the emulator.
- Go to \"Offline translation\" in the app\"s settings.
- Tap on the \"+\" symbol and select the languages you wish to download for offline use.
- Click the download button next to the desired languages.
- Ensure you have sufficient storage space, as these packs can be sizable.
- Using Google Translate Offline:
- Once the language packs are downloaded, you can use Google Translate offline.
- Translate text, documents, and images without needing an internet connection.
- Note that while offline translations are convenient, they might not be as comprehensive or accurate as online translations.
- Managing Language Packs:
- If a language pack download fails, clear the data from the download manager in your emulator\"s settings and try again.
- If issues persist, you may need to reinstall the Google Translate app within the emulator.
- Regularly update your language packs to benefit from improved translations and added languages.
It\"s important to remember that while the offline mode is highly beneficial, the quality of translations may vary based on the language and the complexity of the text. Google is continually working on improving the accuracy of offline translations, so keeping your language packs up to date is crucial.

How to Download Google Translate in Laptop - Easy Tutorial 2024
Get ready to upgrade your digital library with ease! Download our exclusive video tutorial to quickly learn how to download your favorite movies, songs, and more onto your devices. Start enjoying your favorite content offline today!
Practical Applications and Usage Tips
Google Translate is a versatile tool that can enhance your communication, learning, and understanding of different languages. Here are some practical applications and usage tips to help you maximize its potential:
- Offline Translation:
- Download languages to your device for offline translation, ensuring you can translate without an internet connection.
- Access Offline translation in the app settings and select your preferred languages to download.
- Conversation Mode:
- Use Conversation mode for real-time voice translation, facilitating natural communication with speakers of different languages.
- Activate Auto mode to let Google Translate automatically identify the languages spoken.
- Visual Translations:
- Translate images instantly by pointing your camera at text, ideal for signs, menus, or any printed material.
- Access the Camera feature in the app to start translating images directly.
- Save Your Translations:
- Save frequently used words and phrases for easy access in the future.
- Use the Star icon to save and manage your favorite translations.
- Quick Translation in Google Chrome:
- Translate words or phrases quickly in Google Chrome by highlighting the text and choosing the translate option.
- Access the floating Google Translate box for instant translation.
- Customize Audio Playback Speed:
- Adjust the speed of audio playback for translated text to match your listening preference.
- Choose from Normal, Slow, or Slower speeds in the app\"s settings.
- Block Offensive Words:
- Enable the option to block offensive words in translations for a more respectful communication.
- Adjust this setting in the Speech Input section of the app\"s settings.
- Swipe to Switch Languages:
- Swiftly alternate between selected languages with a simple swipe gesture.
- Reverse Translations:
- Easily reverse the direction of translation to check accuracy and gain better understanding.
- Use the Reverse Translate option in the three-dot menu after translating a word or phrase.
- View Translation History:
- Keep track of all your translations with Google Translate\"s history feature.
By leveraging these features and tips, you can make Google Translate an even more powerful tool for your language translation needs, whether for personal or professional use.
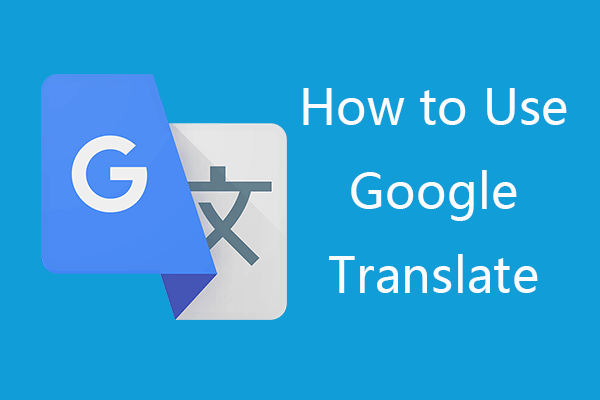
How to Download & Install Google Translate Desktop App 2022
Discover the easiest way to install software and apps hassle-free! Our step-by-step video tutorial will guide you through the process, ensuring a smooth installation experience. Unlock the potential of your device by effortlessly installing new tools and applications. Don\'t wait any longer, click to watch now!
Advanced Features and Customization
Google Translate has introduced AI-powered advancements to provide more contextual and relevant translation options. This enhancement offers examples in the translated language to ensure you grasp the exact meaning of words with multiple interpretations. For instance, if you\"re ordering \"bass\" for dinner or discussing playing a \"bass\" in a band, Google Translate will provide the context you need for accurate translation and use.
These features make Google Translate a more adaptive and intuitive tool, catering to the dynamic and nuanced nature of human languages. The integration of AI not only elevates the quality of translations but also enriches the overall user experience by adding layers of understanding and relevancy to the communication process.
READ MORE:
Troubleshooting Common Issues and User Support
Encountering issues with Google Translate on your PC can be resolved by following some basic troubleshooting steps:
- Connectivity Issues: Ensure your internet connection is stable. Google Translate requires a steady internet connection for most features, especially online translation.
- Update the Application: Regularly check for updates to the Google Translate app or browser extension. Updates often include bug fixes and performance improvements.
- Check Language Pack Downloads: For offline use, ensure that the language packs are fully downloaded and updated.
- Clear Cache: If the application is running slowly or not responding, try clearing the cache or temporary data.
- Reinstall the Application: Uninstalling and then reinstalling Google Translate can resolve many issues related to the application\"s performance or functionality.
- User Support: For persistent issues, visit the official Google Translate support page for solutions or to contact customer support.
By systematically addressing these common concerns, you can enhance your experience with Google Translate on your PC and ensure effective communication across languages.
Unlock a world of languages with Google Translate for PC, your versatile companion for seamless communication, enhanced with offline capabilities, advanced features, and reliable support.