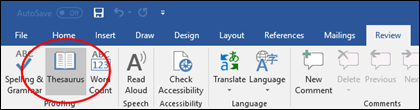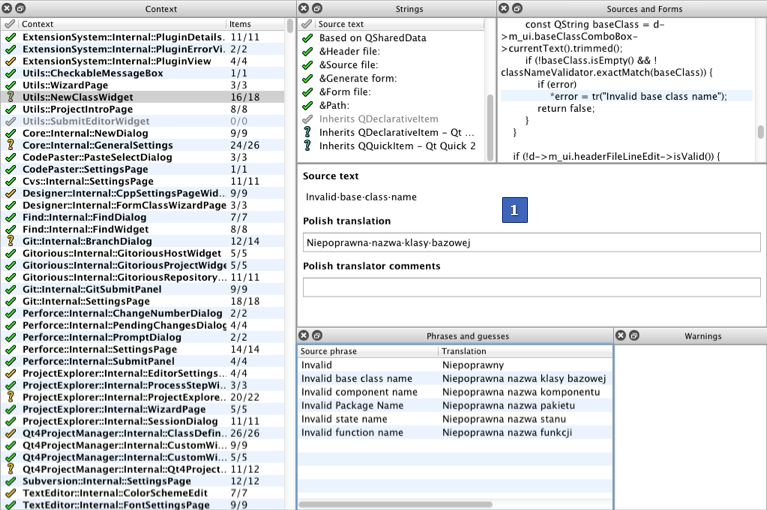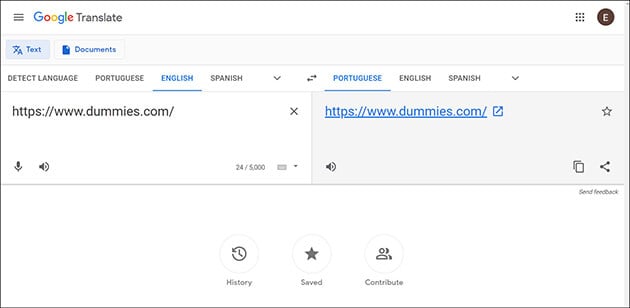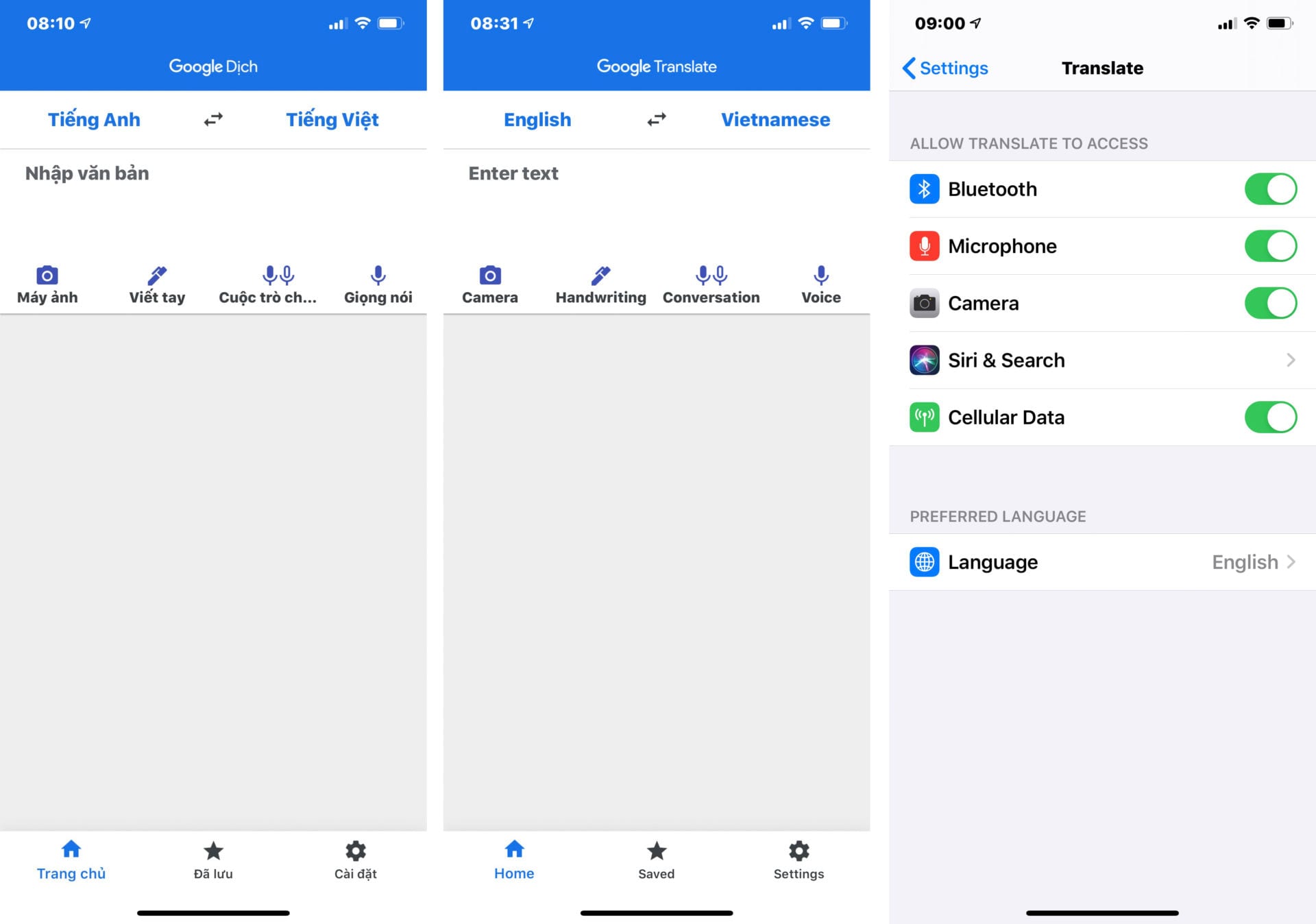Chủ đề translate trong word: Khám phá "Translate trong Word", tính năng mạnh mẽ giúp bạn chuyển ngôn ngữ cho tài liệu chỉ trong vài cú click. Bài viết này sẽ hướng dẫn bạn cách sử dụng hiệu quả để cải thiện giao tiếp và hiệu suất làm việc. Hãy tham gia cùng chúng tôi để nắm bắt bí quyết dịch ngôn ngữ nhanh chóng, tiện lợi và chính xác!
Mục lục
- Hướng dẫn sử dụng tính năng Translate trong Word
- Giới thiệu về tính năng Translate trong Word
- Người dùng muốn biết cách sử dụng tính năng translate trong Word để dịch văn bản tự động trong tài liệu Word?
- YOUTUBE: Tự Động Dịch Văn Bản Trong Word
- Làm thế nào để truy cập tính năng Translate
- Hướng dẫn sử dụng tính năng Translate cho văn bản
- Cách chọn ngôn ngữ và bắt đầu quá trình dịch
- Lợi ích của việc sử dụng Translate trong Word
- Mẹo và lưu ý khi sử dụng tính năng Translate
- Ví dụ cụ thể: Cách dịch một đoạn văn bản
- Khắc phục sự cố và giải quyết vấn đề khi dùng Translate trong Word
- Tương lai của tính năng dịch trong các ứng dụng văn phòng
- Kết luận và đánh giá về tính năng Translate trong Word
Hướng dẫn sử dụng tính năng Translate trong Word
Tính năng Translate trong Word giúp người dùng dễ dàng chuyển đổi ngôn ngữ của văn bản từ ngôn ngữ này sang ngôn ngữ khác một cách nhanh chóng và tiện lợi. Dưới đây là các bước để sử dụng tính năng này:
- Chọn văn bản cần dịch
- Mở tài liệu Word của bạn và chọn phần văn bản mà bạn muốn dịch.
- Truy cập tính năng Translate
- Trên thanh menu, nhấn vào Review, sau đó chọn Translate. Tại đây, bạn sẽ có hai lựa chọn: Translate Document để dịch toàn bộ văn bản, và Translate Selection để dịch phần văn bản đã chọn.
- Chọn ngôn ngữ
- Trong cửa sổ Translator, chọn ngôn ngữ mà bạn muốn dịch từ và dịch đến. Word có thể tự động phát hiện ngôn ngữ của văn bản gốc, hoặc bạn có thể chọn một ngôn ngữ cụ thể từ danh sách.
- Bắt đầu dịch
- Nhấn vào nút Translate để bắt đầu quá trình dịch. Word sẽ hiển thị văn bản đã dịch trong cùng một cửa sổ.
Lưu ý: Tính năng dịch có thể không hoàn toàn chính xác 100% và nên được sử dụng làm công cụ tham khảo. Bạn có thể cần đến sự giúp đỡ của một người phiên dịch chuyên nghiệp cho các văn bản quan trọng.
Lợi ích của tính năng Translate trong Word
- Chuyển đổi ngôn ngữ nhanh chóng và dễ dàng.
- Giúp giao tiếp và hiểu biết giữa các ngôn ngữ khác nhau.
- Cải thiện hiệu quả làm việc với các tài liệu đa ngôn ngữ.

Giới thiệu về tính năng Translate trong Word
Tính năng Translate trong Microsoft Word là một công cụ mạnh mẽ giúp người dùng dịch văn bản từ ngôn ngữ này sang ngôn ngữ khác một cách nhanh chóng và chính xác. Đây là một giải pháp tuyệt vời cho những người cần hiểu hoặc giao tiếp bằng nhiều ngôn ngữ khác nhau.
- Bước 1: Mở tài liệu Word và chọn phần văn bản cần dịch.
- Bước 2: Truy cập vào tính năng Translate thông qua tab Review.
- Bước 3: Chọn "Translate Document" hoặc "Translate Selection" để dịch toàn bộ tài liệu hoặc chỉ một phần văn bản.
- Bước 4: Chọn ngôn ngữ đầu vào và đầu ra, sau đó nhấn Translate để bắt đầu quá trình dịch.
Tính năng này hỗ trợ đa dạng ngôn ngữ, từ đó giúp người dùng dễ dàng chuyển đổi và hiểu được nội dung của văn bản một cách nhanh chóng.
| Tính năng | Lợi ích |
| Chuyển đổi ngôn ngữ nhanh chóng | Giúp hiểu và giao tiếp được nhiều ngôn ngữ khác nhau |
| Dễ dàng sử dụng | Không cần cài đặt thêm phần mềm |
| Đa dạng ngôn ngữ | Hỗ trợ dịch nhiều ngôn ngữ phổ biến |
Người dùng muốn biết cách sử dụng tính năng translate trong Word để dịch văn bản tự động trong tài liệu Word?
Để sử dụng tính năng \"translate trong Word\" để dịch văn bản tự động trong tài liệu Word, bạn có thể thực hiện các bước sau:
- Mở tài liệu Word mà bạn muốn dịch.
- Chọn tab \"Review\" trên thanh công cụ của Word.
- Từ menu dropdown, chọn \"Translate\".
- Trong hộp thoại Translator, mục \"From\" hãy chọn Auto-detect để Word tự động xác định ngôn ngữ của văn bản.
- Chọn ngôn ngữ muốn dịch về trong mục \"To\".
- Nhấn Translate để dịch văn bản tự động.
Tự Động Dịch Văn Bản Trong Word
Hãy khám phá tính năng dịch văn bản tự động trên YouTube! Sử dụng tính năng này để hiểu rõ hơn về nội dung video và mở rộng kiến thức của mình.
Sử Dụng Tính Năng Dịch trong Microsoft Word
Tính năng Translator (dịch) là một công cụ dịch văn bản nhanh được Microsoft nghiên cứu và phát triển. Với tính năng Translator, ...
Làm thế nào để truy cập tính năng Translate
Để truy cập và sử dụng tính năng Translate trong Word, hãy làm theo các bước dưới đây:
- Mở tài liệu Microsoft Word của bạn.
- Chọn đoạn văn bản bạn muốn dịch hoặc đặt con trỏ ở bất kỳ đâu trong tài liệu nếu bạn muốn dịch toàn bộ tài liệu.
- Trên thanh công cụ, chọn tab Review.
- Trong nhóm Language, nhấn vào nút Translate.
- Một menu sẽ hiện ra, từ đó bạn có thể chọn Translate Selection để dịch phần đã chọn, hoặc Translate Document để dịch toàn bộ tài liệu.
- Chọn ngôn ngữ mà bạn muốn dịch từ và dịch đến trong cửa sổ Translator.
- Nhấn vào nút Translate để bắt đầu quá trình dịch.
Lưu ý: Bạn cần kết nối Internet để sử dụng tính năng này.
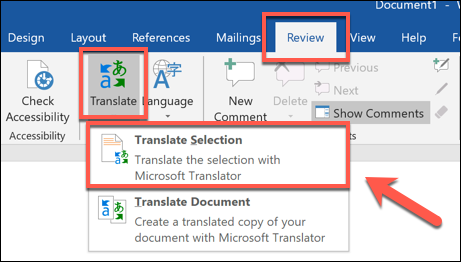
Hướng dẫn sử dụng tính năng Translate cho văn bản
Dưới đây là các bước cơ bản để sử dụng tính năng Translate cho văn bản trong Word:
- Mở tài liệu Word của bạn và chọn văn bản mà bạn muốn dịch.
- Chọn tab Review trên thanh công cụ.
- Trong nhóm Language, chọn Translate.
- Chọn Translate Selection để dịch phần đã chọn hoặc Translate Document để dịch toàn bộ tài liệu.
- Trong hộp thoại Translator, chọn ngôn ngữ nguồn và ngôn ngữ mục tiêu từ danh sách thả xuống.
- Nhấn vào Translate để xem bản dịch trong cùng cửa sổ.
Sau khi dịch, bạn có thể:
- Chèn văn bản đã dịch vào tài liệu bằng cách nhấn vào Insert.
- Lưu văn bản đã dịch dưới dạng một tài liệu mới.
Lưu ý: Tính năng dịch có thể không chính xác 100%. Hãy sử dụng nó như một công cụ hỗ trợ và kiểm tra lại bản dịch nếu cần.
| Thao tác | Mô tả |
| Chọn văn bản | Đánh dấu văn bản bạn muốn dịch trong tài liệu. |
| Truy cập Translate | Sử dụng tab Review để mở tính năng Translate. |
| Chọn ngôn ngữ | Chọn ngôn ngữ nguồn và mục tiêu cho bản dịch. |
| Dịch và xem kết quả | Nhấn vào Translate và xem bản dịch xuất hiện. |
| Chèn hoặc lưu | Chèn văn bản đã dịch vào tài liệu hoặc lưu như một tài liệu mới. |
Cách chọn ngôn ngữ và bắt đầu quá trình dịch
Để chọn ngôn ngữ và bắt đầu quá trình dịch trong Word, hãy thực hiện các bước sau:
- Trong tài liệu Word, chọn phần văn bản bạn muốn dịch.
- Chuyển đến tab Review và chọn Translate.
- Trong menu xuất hiện, chọn Translate Selection để dịch phần văn bản đã chọn hoặc Translate Document để dịch toàn bộ tài liệu.
- Trong hộp thoại Translator, chọn ngôn ngữ mà bạn muốn dịch từ trong mục From. Bạn có thể chọn tự động nhận diện ngôn ngữ bằng cách chọn Auto-detect.
- Chọn ngôn ngữ bạn muốn dịch đến trong mục To.
- Nhấn vào Translate để thực hiện dịch văn bản.
Sau khi dịch, bản dịch sẽ hiện ra trong cùng cửa sổ hoặc một cửa sổ mới, tùy vào phiên bản Word bạn đang sử dụng.
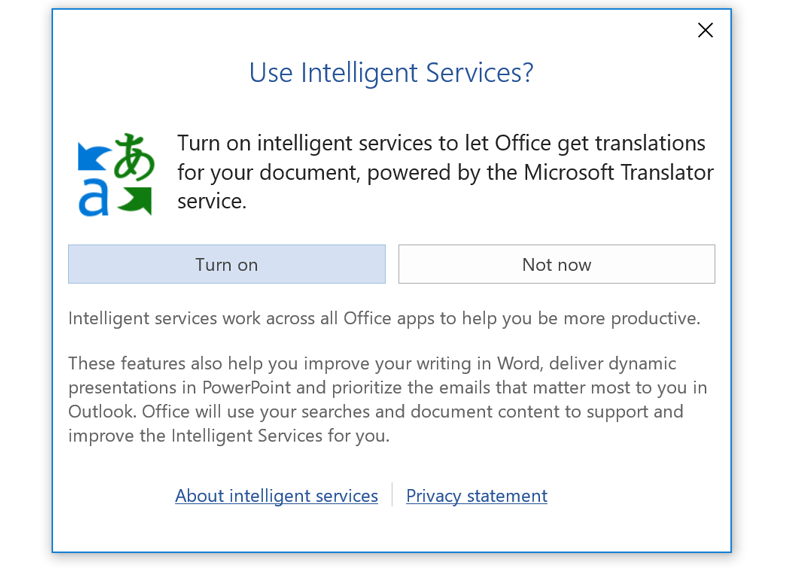
Lợi ích của việc sử dụng Translate trong Word
Việc sử dụng tính năng Translate trong Word mang lại nhiều lợi ích thiết thực:
- Phá vỡ rào cản ngôn ngữ: Giúp bạn dễ dàng hiểu và giao tiếp với các văn bản bằng ngôn ngữ khác.
- Tiết kiệm thời gian và công sức: Dịch nhanh chóng mà không cần đến bất kỳ công cụ dịch nào khác.
- Chính xác và linh hoạt: Cung cấp bản dịch có độ chính xác cao và cho phép bạn chọn ngôn ngữ dịch mục tiêu.
- Tích hợp sẵn trong Word: Không cần cài đặt thêm ứng dụng hoặc tiện ích mở rộng.
- Thuận tiện trong giao tiếp quốc tế: Rất hữu ích cho công việc liên quan đến các văn bản đa ngôn ngữ.
Bên cạnh đó, Translate trong Word còn giúp nâng cao hiệu suất làm việc và hỗ trợ học tập, nghiên cứu với nguồn tài liệu phong phú từ nhiều ngôn ngữ khác nhau.
Mẹo và lưu ý khi sử dụng tính năng Translate
Khi sử dụng tính năng Translate trong Word, hãy ghi nhớ một số mẹo và lưu ý sau:
- Luôn kiểm tra độ chính xác của bản dịch, vì tính năng này có thể không luôn đảm bảo 100% độ chính xác.
- Sử dụng chức năng tự động phát hiện ngôn ngữ để tiết kiệm thời gian khi bạn không chắc chắn về ngôn ngữ gốc của văn bản.
- Nếu cần dịch một đoạn văn dài, hãy chia nhỏ thành các phần nhỏ để dịch sẽ dễ dàng hơn.
- Lưu bản dịch dưới dạng tài liệu mới để tránh mất dữ liệu gốc.
- Sử dụng Translate như một công cụ hỗ trợ chứ không phải là phương tiện duy nhất để dịch văn bản.
- Chú ý đến ngữ cảnh và cách sử dụng từ để có bản dịch chính xác hơn.
Lưu ý: Tính năng Translate trong Word sử dụng công nghệ dịch máy, vì vậy nó có thể không phù hợp cho tất cả các loại văn bản, đặc biệt là văn bản chuyên ngành hoặc có nhiều thuật ngữ đặc biệt.
Ví dụ cụ thể: Cách dịch một đoạn văn bản
Dưới đây là hướng dẫn cụ thể về cách dịch một đoạn văn bản trong Word:
- Mở tài liệu Word chứa đoạn văn bản bạn muốn dịch.
- Chọn đoạn văn bản cần dịch bằng cách bôi đen nó.
- Nhấn vào tab Review trên thanh công cụ.
- Trong nhóm Language, chọn Translate.
- Chọn Translate Selection từ menu xuất hiện để dịch đoạn văn bản đã chọn.
- Trong hộp thoại Translator, chọn ngôn ngữ nguồn và ngôn ngữ đích. Bạn có thể để Word tự động phát hiện ngôn ngữ bằng cách chọn Auto-detect ở mục From.
- Nhấn vào nút Translate để bắt đầu quá trình dịch.
Bạn sẽ thấy bản dịch xuất hiện trong cùng cửa sổ hoặc trong một cửa sổ mới. Bạn có thể sử dụng bản dịch này để hiểu nội dung hoặc chèn trực tiếp vào tài liệu của mình.
Khắc phục sự cố và giải quyết vấn đề khi dùng Translate trong Word
Khi gặp sự cố hoặc vấn đề khi sử dụng tính năng Translate trong Word, bạn có thể thử các biện pháp sau:
- Đảm bảo rằng bạn có kết nối internet ổn định khi sử dụng tính năng Translate.
- Kiểm tra xem bạn đã chọn đúng ngôn ngữ nguồn và ngôn ngữ đích.
- Nếu Word không tự động phát hiện đúng ngôn ngữ, hãy thử chọn ngôn ngữ một cách thủ công từ danh sách.
- Chia nhỏ đoạn văn bản thành các phần nhỏ hơn và thử dịch lại.
- Đóng và mở lại Word, sau đó thử sử dụng tính năng Translate một lần nữa.
- Nếu vấn đề tiếp tục, hãy thử cập nhật Word lên phiên bản mới nhất.
- Liên hệ với bộ phận hỗ trợ của Microsoft nếu bạn vẫn không thể giải quyết vấn đề.
Ngoài ra, hãy nhớ rằng tính năng Translate có thể không hoàn hảo và có thể không phản ánh chính xác ngữ cảnh hoặc ý nghĩa của văn bản gốc trong mọi trường hợp.
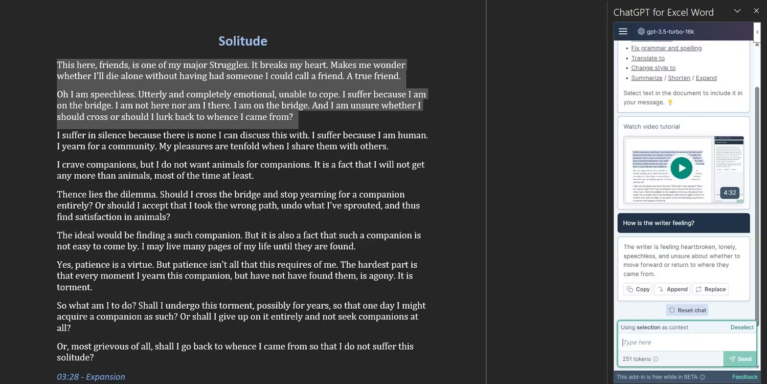
Tương lai của tính năng dịch trong các ứng dụng văn phòng
Với sự phát triển không ngừng của công nghệ, tính năng dịch trong các ứng dụng văn phòng như Word, PowerPoint, và Excel dự kiến sẽ trở nên nhanh chóng, chính xác và linh hoạt hơn. Các tính năng dịch mới có thể bao gồm:
- Cải thiện độ chính xác và ngữ cảnh của bản dịch nhờ vào trí tuệ nhân tạo và máy học.
- Khả năng dịch tức thì ngay trong quá trình gõ văn bản.
- Hỗ trợ dịch đa ngôn ngữ cùng một lúc.
- Tích hợp sâu hơn với các dịch vụ dịch trực tuyến và công cụ hỗ trợ ngôn ngữ.
Những cải tiến này không chỉ giúp người dùng làm việc hiệu quả với các tài liệu đa ngôn ngữ mà còn góp phần làm cho giao tiếp toàn cầu trở nên dễ dàng hơn.
Kết luận và đánh giá về tính năng Translate trong Word
Tính năng Translate trong Word đã thực sự cải thiện khả năng làm việc đa ngôn ngữ trong văn phòng, giúp người dùng dễ dàng dịch văn bản mà không cần đến công cụ bên thứ ba. Dưới đây là đánh giá về tính năng này:
- Ưu điểm: Tính năng dễ sử dụng, hỗ trợ nhiều ngôn ngữ, giúp cải thiện hiệu quả công việc. Dịch nhanh chóng và tự động phát hiện ngôn ngữ văn bản.
- Nhược điểm: Bản dịch chưa hoàn toàn chính xác, đặc biệt là với văn bản chuyên ngành hoặc ngữ cảnh phức tạp. Cần kết nối internet để sử dụng.
- Tiềm năng phát triển: Với sự phát triển của AI và máy học, chất lượng dịch của Word dự kiến sẽ ngày càng cải thiện. Có thể kỳ vọng vào sự tích hợp sâu hơn với các công cụ dịch trực tuyến và hỗ trợ ngôn ngữ đa dạng hơn.
Kết luận, tính năng Translate trong Word là một công cụ hữu ích cho người dùng văn phòng, nhưng vẫn cần phải cẩn trọng khi sử dụng để đảm bảo tính chính xác của bản dịch.
Tính năng Translate trong Word mở ra cánh cửa mới cho giao tiếp và hiểu biết ngôn ngữ. Nó không chỉ tăng cường khả năng làm việc đa ngôn ngữ mà còn là cầu nối văn hóa, giúp mọi người kết nối gần hơn qua từng dòng chữ.