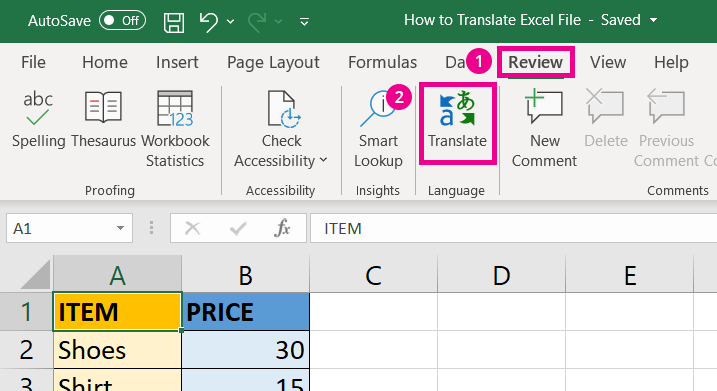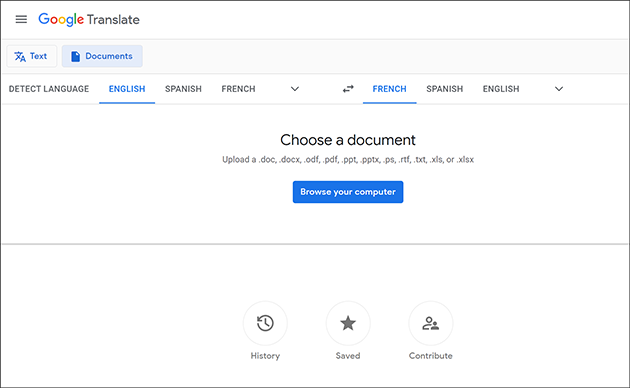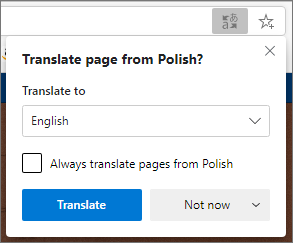Chủ đề chrome translate: Khám phá thế giới ngôn ngữ mới qua "Chrome Translate": hướng dẫn chi tiết, bí quyết và cách thay đổi ngôn ngữ mặc định. Biến mọi trang web không quen thành ngôn ngữ của bạn, mở rộng kiến thức và kết nối với nền văn hóa mới một cách dễ dàng.
Mục lục
- Cách dịch trang web trên Chrome
- Giới thiệu về Chrome Translate và tầm quan trọng của nó
- Cách sử dụng Chrome Translate trên Android
- Người dùng muốn tìm cách tắt/tắt tính năng dịch tự động trên Chrome, đặc biệt là khi sử dụng Google Translate.
- YOUTUBE: Hướng dẫn sử dụng Chrome để dịch trang web
- Hướng dẫn sử dụng Chrome Translate trên iPhone
- Thay đổi ngôn ngữ mặc định cho việc dịch trên Chrome
- Hướng dẫn bật/tắt chức năng dịch trên Chrome
- Giới hạn của Google Translate trên Chrome
Cách dịch trang web trên Chrome
Chrome giúp dịch trang web tự động hoặc khi bạn chọn, cả trên máy tính và điện thoại di động.
Cách dịch trên điện thoại Android:
- Bật thanh dịch tự động: Chrome tự động phát hiện ngôn ngữ trang web và hiển thị thanh dịch ở dưới cùng màn hình.
- Dịch thủ công: Nếu thanh dịch không xuất hiện, chạm vào menu (biểu tượng ba chấm) và chọn Dịch.
Cách dịch trên iPhone:
- Pop-up tự động dịch: Khi phát hiện trang web bằng ngôn ngữ khác, Chrome sẽ tự động cung cấp tùy chọn dịch trang.
- Dịch thủ công: Nếu không có thông báo tự động, chạm vào menu (biểu tượng ba chấm) và chọn Dịch.
Thay đổi ngôn ngữ mặc định cho dịch:
- Trên máy tính: Vào Cài đặt Chrome > Ngôn ngữ > Google Translate và chọn ngôn ngữ ưa thích.
- Trên điện thoại: Chạm vào menu > Cài đặt > Ngôn ngữ và chọn ngôn ngữ dịch ưa thích.
Bật/Tắt chức năng dịch trên Chrome:
- Máy tính: Vào Cài đặt > Ngôn ngữ và bật/tắt Sử dụng Google Translate.
- Điện thoại: Vào Cài đặt > Ngôn ngữ và bật/tắt Dịch trang.
Giới hạn của Google Translate trên Chrome:
Đôi khi, bản dịch có thể không chính xác, đặc biệt với ngôn ngữ phức tạp hoặc cấu trúc câu không chuẩn.
Giới thiệu về Chrome Translate và tầm quan trọng của nó
Chrome Translate đã trở thành một công cụ không thể thiếu cho người dùng internet toàn cầu, giúp phá vỡ rào cản ngôn ngữ và kết nối thế giới. Với việc hơn một nửa số trang web trên thế giới sử dụng tiếng Anh, trong khi chỉ có dưới 15% dân số toàn cầu sử dụng ngôn ngữ này như ngôn ngữ chính hoặc thứ hai, việc dịch trang web tự động bằng Chrome Translate đã trở nên cực kỳ hữu ích.
Chrome Translate tích hợp sẵn trong trình duyệt Chrome, cho phép dịch nội dung web nhanh chóng sang ngôn ngữ ưa thích của bạn. Bạn có thể dễ dàng bật tính năng dịch tự động hoặc chọn dịch thủ công nếu cần. Nó cung cấp khả năng chuyển đổi ngôn ngữ web một cách mượt mà, giúp người dùng tiếp cận thông tin và kiến thức từ khắp nơi trên thế giới.
- Cách sử dụng dịch tự động và thủ công trên các thiết bị khác nhau.
- Hướng dẫn thay đổi ngôn ngữ mặc định cho việc dịch.
- Cách bật/tắt chức năng dịch.
- Những hạn chế của Google Translate trên Chrome.
Bên cạnh đó, người dùng có thể tùy chỉnh ngôn ngữ mặc định và quản lý cài đặt dịch cho trải nghiệm cá nhân hóa hơn. Mặc dù Google Translate hoạt động tốt đa số thời gian, đôi khi nó có thể dịch không chính xác, đặc biệt với các ngôn ngữ phức tạp hoặc cấu trúc câu không chuẩn. Đây là điều người dùng cần lưu ý khi sử dụng.
Cách sử dụng Chrome Translate trên Android
Chrome Translate trên Android cung cấp tính năng dịch tự động mạnh mẽ, giúp bạn dễ dàng hiểu và tương tác với nội dung web bằng ngôn ngữ khác.
- Mở trình duyệt Chrome trên thiết bị Android của bạn và truy cập một trang web bằng ngôn ngữ bạn cần dịch.
- Thanh dịch tự động sẽ xuất hiện ở dưới cùng màn hình, hiển thị ngôn ngữ của trang và cho phép bạn chọn ngôn ngữ dịch.
- Nếu không thấy thanh dịch, chạm vào menu ba chấm và chọn "Dịch".
- Để dịch trang web sang ngôn ngữ khác, mở Google Translate trên trình duyệt di động, chọn "Thêm ngôn ngữ" và chọn ngôn ngữ bạn muốn.
Ghi chú: Tính năng dịch có thể không hoạt động chính xác cho một số trang web.

Người dùng muốn tìm cách tắt/tắt tính năng dịch tự động trên Chrome, đặc biệt là khi sử dụng Google Translate.
Để tắt tính năng dịch tự động trên trình duyệt Chrome khi sử dụng Google Translate, bạn có thể thực hiện các bước sau:
- Mở trình duyệt Chrome trên thiết bị của bạn.
- Nhấp vào biểu tượng ba chấm ở góc trên bên phải của cửa sổ trình duyệt Chrome.
- Chọn \"Settings\" từ menu xuất hiện.
- Trong cài đặt, di chuyển xuống và nhấp vào \"Advanced\" để mở các cài đặt nâng cao.
- Tìm và nhấp vào \"Languages\" trong phần \"Privacy and security\".
- Tại đây, bạn sẽ thấy mục \"Translate\". Nhấp vào nút \"Offer to translate pages that aren\'t in a language you read\" để tắt tính năng tự động dịch trên Chrome.
Hướng dẫn sử dụng Chrome để dịch trang web
Khám phá khả năng hữu ích của dịch trang web và tiện ích Google Translate để mở rộng kiến thức, tương tác với cộng đồng và khám phá thế giới văn hóa đa dạng.
Hướng dẫn sử dụng Chrome Translate trên iPhone
- Mở trình duyệt Chrome trên iPhone của bạn.
- Truy cập trang web cần dịch.
- Khi trang web được tải, nếu Chrome phát hiện trang web đó không phải bằng ngôn ngữ mặc định của bạn, nó sẽ tự động hiển thị một pop-up đề nghị dịch trang.
- Nhấp vào nút "Dịch" để bắt đầu quá trình dịch.
- Nếu pop-up không tự động xuất hiện, bạn có thể chạm vào menu (biểu tượng ba chấm) và chọn tùy chọn "Dịch" để dịch trang web thủ công.
Ghi chú: Bạn có thể thay đổi ngôn ngữ mặc định và quản lý cài đặt dịch cho một trải nghiệm cá nhân hóa hơn.
Cách thêm tiện ích Google Translate vào Chrome
How to Add Google Translate Extension to Chrome Thank you Everyone for watching. If this video can help you, don\'t forget to like ...
Thay đổi ngôn ngữ mặc định cho việc dịch trên Chrome
Thay đổi ngôn ngữ mặc định trên Chrome giúp bạn dễ dàng truy cập nội dung bằng ngôn ngữ bạn muốn. Dưới đây là các bước để thực hiện điều này:
- Mở trình duyệt Chrome và truy cập vào Cài đặt.
- Trong mục Cài đặt, tìm đến "Ngôn ngữ" và thêm ngôn ngữ bạn muốn sử dụng.
- Nếu muốn đặt một ngôn ngữ làm mặc định, chọn ngôn ngữ đó và sử dụng tùy chọn để hiển thị Chrome bằng ngôn ngữ đó.
- Để bật tính năng dịch tự động cho các trang web không phải bằng ngôn ngữ bạn biết, kích hoạt tùy chọn "Đề nghị dịch các trang không phải bằng ngôn ngữ bạn đọc".
- Đối với mỗi ngôn ngữ, bạn có thể chọn dịch tự động bằng cách nhấp vào biểu tượng ba chấm và kích hoạt tùy chọn "Đề nghị dịch các trang này".
Lưu ý rằng bạn cũng có thể sắp xếp thứ tự ưu tiên của các ngôn ngữ và xóa bất kỳ ngôn ngữ nào mà bạn không muốn sử dụng nữa trong cài đặt ngôn ngữ của Chrome.
Nếu bạn muốn kích hoạt hoặc vô hiệu hóa kiểm tra chính tả cho ngôn ngữ được chọn, bạn cũng có thể làm điều này trong phần cài đặt ngôn ngữ.
Cài đặt ngôn ngữ mặc định không chỉ ảnh hưởng đến tính năng dịch mà còn ảnh hưởng đến toàn bộ trải nghiệm duyệt web của bạn, bao gồm giao diện người dùng và kiểm tra chính tả.
Hướng dẫn bật/tắt chức năng dịch trên Chrome
Để kiểm soát tính năng dịch tự động trên Chrome, bạn có thể thực hiện các bước sau:
- Mở trình duyệt Chrome.
- Chọn biểu tượng ba chấm ở góc trên cùng bên phải và chọn "Cài đặt" từ menu thả xuống.
- Chọn "Ngôn ngữ" từ menu bên trái.
- Trên bảng bên phải, tắt hoặc bật nút cạnh "Sử dụng Google Translate".
Nếu bạn muốn tắt dịch cho một ngôn ngữ cụ thể:
- Thêm ngôn ngữ bạn muốn ngăn chặn dịch bằng cách nhấp vào "Thêm ngôn ngữ".
- Nhấp vào biểu tượng ba chấm bên cạnh ngôn ngữ đó và chọn cài đặt phù hợp.
Để bật lại tính năng dịch, hãy làm theo các bước tương tự và bật tùy chọn "Sử dụng Google Translate" cho ngôn ngữ mong muốn.
Lưu ý rằng bạn cũng có thể sử dụng menu chuột phải để dịch trang web cụ thể mà không cần thay đổi cài đặt toàn cục.
Giới hạn của Google Translate trên Chrome
Google Translate trên Chrome là một công cụ hữu ích nhưng không hoàn hảo. Dưới đây là một số giới hạn mà người dùng cần lưu ý:
- Độ chính xác: Google Translate có thể không cung cấp các bản dịch chính xác 100%, đặc biệt là đối với ngôn ngữ phức tạp hoặc cấu trúc ngữ pháp không chuẩn.
- Hiểu biết về ngữ cảnh: Công cụ này thường không hiểu được ngữ cảnh hoàn toàn, dẫn đến việc dịch sai hoặc không truyền đạt đúng ý nghĩa.
- Nuôi dưỡng văn hóa: Bản dịch thiếu các sắc thái văn hóa cũng là một hạn chế, khiến cho thông điệp gốc bị mất đi.
- Sự phụ thuộc vào kết nối internet: Để dịch trực tiếp, Google Translate cần có kết nối internet. Tính năng dịch ngoại tuyến có sẵn nhưng hạn chế.
- Không phù hợp cho văn bản chuyên ngành: Google Translate có thể không hiệu quả với văn bản chuyên ngành hoặc tài liệu kỹ thuật.
- Quyền sở hữu nội dung dịch: Nội dung dịch qua Google Translate được xử lý trên máy chủ của Google, gây ra mối lo ngại về quyền sở hữu và bảo mật.
- Lỗi dịch do sử dụng cơ sở dữ liệu dựa trên tần suất cặp từ: Điều này có thể dẫn đến lỗi hoặc dịch từ đen thuần khi không có sự giúp đỡ của con người.
Bên cạnh đó, Google Translate có thể không phản ánh chính xác ngữ pháp và có thể gây ra hiểu lầm nghiêm trọng khi dịch các văn bản quan trọng hoặc thông tin quan trọng.
Chrome Translate là cầu nối giao tiếp vượt rào cản ngôn ngữ, mở cánh cửa hiểu biết và khám phá mới. Dùng khéo léo, nó trở thành công cụ không thể thiếu trong thế giới đa ngôn ngữ.