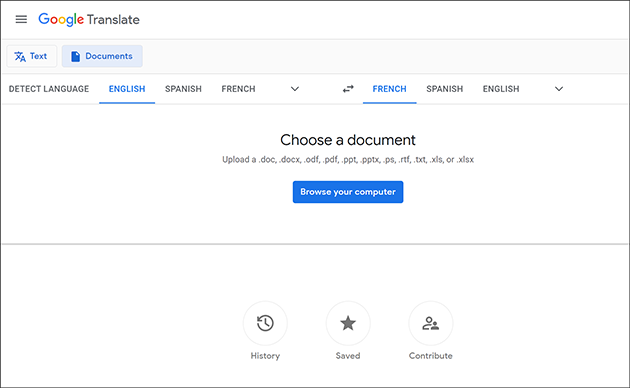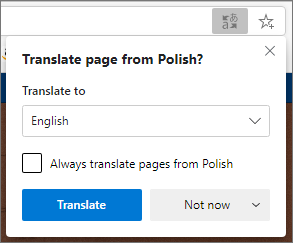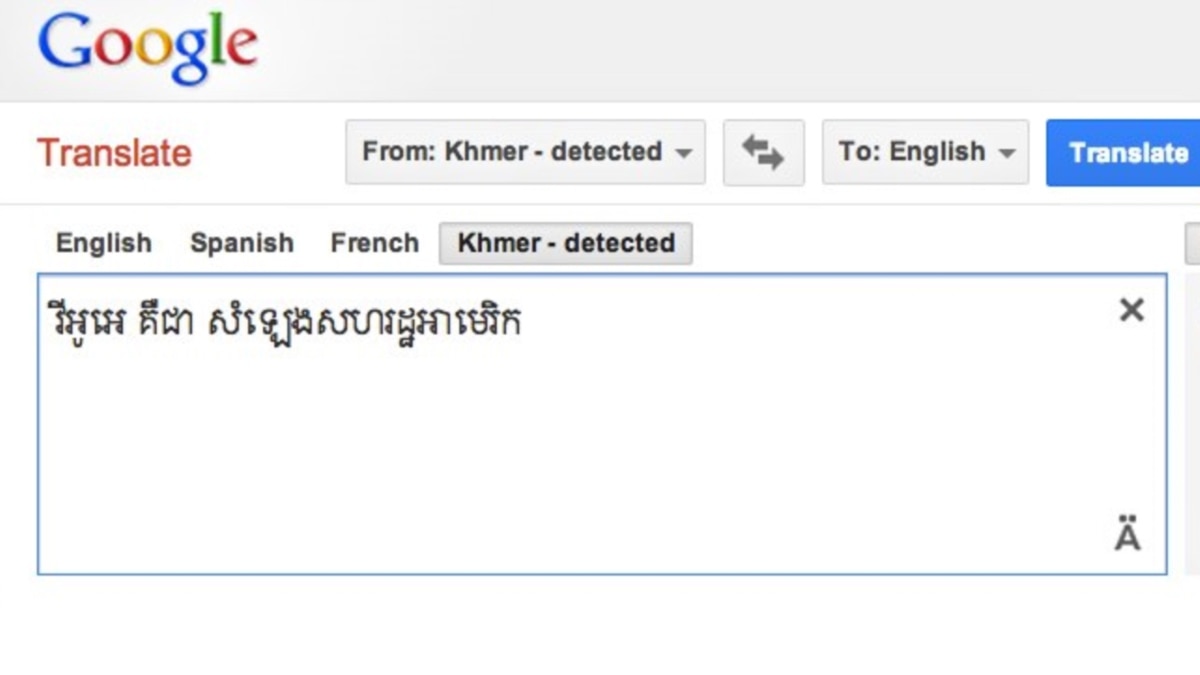Chủ đề translate in excel: Khi làm việc với đối tác quốc tế hoặc xử lý dữ liệu đa ngôn ngữ, việc dịch nội dung trong Excel trở nên không thể thiếu. Bài viết này sẽ giúp bạn khám phá cách sử dụng hiệu quả tính năng dịch ngay trong Excel, giúp công việc của bạn trở nên dễ dàng và nhanh chóng hơn, không còn lo ngại barie ngôn ngữ. Hãy cùng tìm hiểu bí quyết để dịch nhanh và chính xác!
Mục lục
- Hướng dẫn dịch nội dung trong Excel
- Người dùng muốn tìm kiếm thông tin về cách dịch trong Excel như thế nào trên Google nhất?
- YOUTUBE: Cách Sử Dụng Các Tính Năng Dịch trong Microsoft Excel
- Hướng dẫn sử dụng tính năng dịch trong Excel
- Dịch văn bản và công thức trong Excel
- Lợi ích của việc dịch nội dung trong Excel
- Các công cụ và add-in hỗ trợ dịch trong Excel
- Thực hành: Dịch một đoạn văn bản trong Excel
- Mẹo và lưu ý khi sử dụng tính năng dịch trong Excel
- Câu hỏi thường gặp khi dùng tính năng dịch trong Excel
Hướng dẫn dịch nội dung trong Excel
Excel cung cấp các công cụ và tính năng hỗ trợ việc dịch nội dung sang nhiều ngôn ngữ khác nhau, giúp người dùng dễ dàng giao tiếp và chia sẻ thông tin trên toàn cầu.
Cách sử dụng tính năng dịch
- Mở bảng tính Excel và chọn văn bản bạn muốn dịch.
- Trên thanh công cụ, chọn Review > Translate.
- Menu dịch sẽ xuất hiện bên phải, cho phép bạn thiết lập ngôn ngữ nguồn và ngôn ngữ đích.
- Lưu ý rằng bản dịch chỉ hiển thị trên menu và không tự động thay thế văn bản gốc.
Dịch công thức và hàm
- Excel cung cấp Add-in Functions Translator giúp dịch các hàm từ ngôn ngữ này sang ngôn ngữ khác.
- Công cụ này hữu ích cho những người dùng Excel phiên bản ngôn ngữ khác nhau và cần tìm hàm đúng trong ngôn ngữ cụ thể.
Lợi ích của việc dịch trong Excel
Dịch nội dung trong Excel giúp người dùng:
- Chia sẻ dữ liệu và thông tin một cách dễ dàng với người dùng ở các quốc gia khác.
- Cải thiện giao tiếp và hiểu biết lẫn nhau giữa các bên từ nhiều nền văn hóa.
- Tăng cường khả năng làm việc nhóm và hợp tác quốc tế.
| Bước | Hướng dẫn |
| 1 | Chọn văn bản cần dịch |
| 2 | Chọn Review > Translate |
| 3 | Thiết lập ngôn ngữ và dịch |
Những thông tin trên đây giúp bạn dễ dàng sử dụng tính năng dịch trong Excel, nâng cao khả năng làm việc và giao tiếp với người khác trên toàn thế giới.
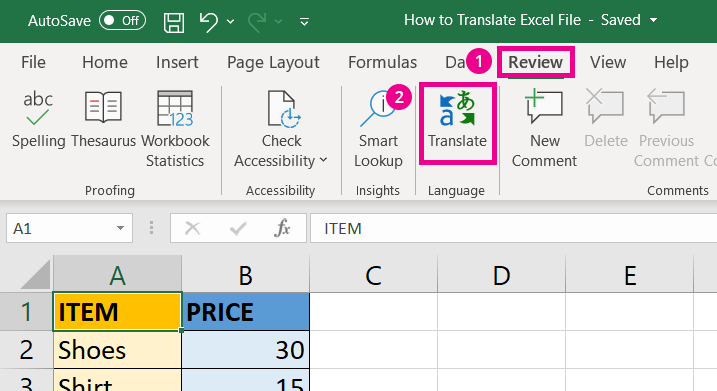
Người dùng muốn tìm kiếm thông tin về cách dịch trong Excel như thế nào trên Google nhất?
Để tìm thông tin về cách dịch trong Excel trên Google, người dùng có thể thực hiện các bước sau:
- Mở trình duyệt và truy cập vào Google.
- Gõ từ khóa \"translate in Excel\" vào ô tìm kiếm.
- Chọn kết quả phù hợp hoặc tham khảo các bài viết, hướng dẫn liên quan.
- Đọc thông tin về cách dịch trong Excel từ các nguồn uy tín và chính thống.
Cách Sử Dụng Các Tính Năng Dịch trong Microsoft Excel
Trong Excel, việc chuyển đổi ngôn ngữ và tích hợp dịch là một công việc thú vị. Hãy khám phá và trải nghiệm những tính năng đầy sáng tạo trong ứng dụng này.
Cách Sử Dụng Các Tính Năng Dịch trong Microsoft Excel
Trong Excel, việc chuyển đổi ngôn ngữ và tích hợp dịch là một công việc thú vị. Hãy khám phá và trải nghiệm những tính năng đầy sáng tạo trong ứng dụng này.
Hướng dẫn sử dụng tính năng dịch trong Excel
Excel cho phép bạn dễ dàng dịch văn bản và công thức sang nhiều ngôn ngữ, giúp làm việc với dữ liệu quốc tế trở nên thuận tiện hơn. Dưới đây là các bước để sử dụng tính năng này:
- Mở bảng tính Excel của bạn và chọn văn bản hoặc công thức cần dịch.
- Trên thanh công cụ, chọn Review > Translate.
- Pane Translator sẽ xuất hiện ở bên phải cửa sổ Excel. Tại đây, bạn có thể thiết lập ngôn ngữ nguồn và ngôn ngữ đích.
- Sau khi chọn xong, bản dịch sẽ hiển thị trên pane. Lưu ý rằng bản dịch này chỉ để xem và không thay thế tự động văn bản gốc trong bảng tính.
Nếu muốn dịch toàn bộ bảng tính, bạn cần lặp lại quy trình cho mỗi phần văn bản cần dịch. Đối với việc dịch công thức, Excel cung cấp Add-in Functions Translator, giúp dịch các công thức sang ngôn ngữ khác mà không cần phải tìm hiểu sâu về cú pháp của ngôn ngữ đích.
Dịch văn bản và công thức trong Excel
Dịch văn bản và công thức trong Excel giúp người dùng dễ dàng chuyển đổi nội dung sang ngôn ngữ khác, tăng cường giao tiếp và hiểu biết lẫn nhau trong môi trường đa ngôn ngữ. Dưới đây là hướng dẫn chi tiết:
- Chọn văn bản hoặc công thức bạn muốn dịch.
- Truy cập vào Review trên thanh công cụ và chọn Translate.
- Pane Translator sẽ hiện ra, cho phép bạn chọn ngôn ngữ nguồn và ngôn ngữ đích.
- Bản dịch sẽ xuất hiện trong pane. Nếu muốn thay thế văn bản gốc, bạn cần sao chép và dán bản dịch thủ công.
Đối với dịch công thức:
- Cài đặt Add-in Functions Translator từ Microsoft Store.
- Sử dụng Add-in để dịch công thức sang ngôn ngữ mong muốn.
- Add-in hỗ trợ tìm kiếm và thay thế công thức sang ngôn ngữ khác, giúp việc dịch trở nên nhanh chóng và chính xác hơn.
| Thao tác | Mô tả |
| Chọn văn bản/công thức | Chọn nội dung trong bảng tính cần dịch |
| Review > Translate | Mở công cụ dịch trong Excel |
| Chọn ngôn ngữ | Thiết lập ngôn ngữ nguồn và đích cho bản dịch |
| Sao chép bản dịch | Sao chép và dán bản dịch vào vị trí mong muốn trong bảng tính |
Những bước trên sẽ giúp bạn dịch văn bản và công thức trong Excel một cách dễ dàng, từ đó cải thiện khả năng làm việc trong môi trường đa ngôn ngữ.

Lợi ích của việc dịch nội dung trong Excel
Việc dịch nội dung trong Excel mang lại nhiều lợi ích thiết thực cho người dùng, từ việc tăng cường hiệu quả giao tiếp đến việc mở rộng phạm vi hợp tác quốc tế. Dưới đây là một số lợi ích nổi bật:
- Giảm rào cản ngôn ngữ, giúp người dùng dễ dàng chia sẻ và trao đổi thông tin với đối tác hoặc khách hàng sử dụng ngôn ngữ khác.
- Tăng cường khả năng hợp tác quốc tế bằng cách cho phép trao đổi dữ liệu một cách suôn sẻ và chính xác giữa các bên.
- Thuận tiện trong việc quản lý dữ liệu đa ngôn ngữ, đặc biệt hữu ích cho các doanh nghiệp hoạt động trên phạm vi toàn cầu.
- Cải thiện hiệu suất làm việc bằng cách giảm thiểu thời gian và công sức cần thiết để dịch thủ công các tài liệu quan trọng.
Những lợi ích này không chỉ giúp cá nhân và doanh nghiệp tiết kiệm thời gian và nâng cao hiệu quả công việc, mà còn góp phần vào việc xây dựng và duy trì mối quan hệ làm việc tích cực giữa các đối tác từ nhiều nền văn hóa khác nhau.
Các công cụ và add-in hỗ trợ dịch trong Excel
Excel cung cấp một số công cụ và add-in hỗ trợ người dùng trong việc dịch văn bản và công thức, giúp tăng cường tính linh hoạt và hiệu quả công việc. Dưới đây là một số công cụ nổi bật:
- Microsoft Translator: Một công cụ dịch tích hợp sẵn trong Excel, cho phép dịch văn bản trực tiếp trên thanh công cụ Review.
- Functions Translator Add-in: Một add-in từ Microsoft giúp dịch công thức và hàm Excel giữa các ngôn ngữ khác nhau, hỗ trợ đặc biệt cho người dùng làm việc trên phiên bản Excel bằng ngôn ngữ không phải là tiếng Anh.
Besides, các dịch vụ dịch trực tuyến như Google Translate cũng có thể được sử dụng để dịch toàn bộ tài liệu Excel thông qua việc tải tệp lên trang web của họ, mặc dù phương pháp này có thể không hỗ trợ dịch công thức.

Thực hành: Dịch một đoạn văn bản trong Excel
Việc dịch văn bản trong Excel là một kỹ năng quan trọng, giúp bạn dễ dàng làm việc với đối tác và khách hàng quốc tế. Dưới đây là hướng dẫn chi tiết để dịch một đoạn văn bản trong Excel:
- Mở bảng tính Excel chứa văn bản bạn muốn dịch.
- Chọn đoạn văn bản cần dịch bằng cách click vào ô chứa văn bản đó.
- Truy cập vào tab Review trên thanh công cụ và chọn Translate.
- Trong pane Translator mở ra bên cạnh, chọn ngôn ngữ nguồn và ngôn ngữ đích cho việc dịch.
- Bản dịch sẽ hiện ra trong cùng một cửa sổ. Nếu muốn sử dụng bản dịch, bạn cần sao chép và dán nó vào vị trí mong muốn trong tài liệu của mình.
Lưu ý: Bản dịch được cung cấp bởi công cụ dịch của Excel có thể không hoàn hảo. Hãy đảm bảo rằng bạn kiểm tra và chỉnh sửa bản dịch nếu cần thiết để đảm bảo chất lượng và độ chính xác.
| Bước | Thao tác |
| 1 | Mở bảng tính và chọn văn bản |
| 2 | Chọn Review > Translate |
| 3 | Chọn ngôn ngữ nguồn và đích |
| 4 | Sao chép và dán bản dịch |
Mẹo và lưu ý khi sử dụng tính năng dịch trong Excel
Việc sử dụng tính năng dịch trong Excel mang lại nhiều tiện ích, nhưng để đạt được hiệu quả cao nhất, cần lưu ý một số điểm sau:
- Chọn đúng ngôn ngữ nguồn và ngôn ngữ đích để đảm bảo bản dịch chính xác nhất.
- Kiểm tra và chỉnh sửa bản dịch thủ công nếu cần thiết, vì công cụ dịch có thể không luôn chính xác 100%.
- Sử dụng Add-in như Functions Translator để dịch công thức và hàm, giúp duy trì tính chính xác khi làm việc với các phiên bản Excel bằng ngôn ngữ khác.
- Lưu ý rằng dịch văn bản lớn có thể mất thời gian, vì vậy hãy kiên nhẫn chờ đợi.
Ngoài ra, để tối ưu hóa quá trình dịch, bạn có thể:
- Chia nhỏ văn bản cần dịch thành các phần nhỏ hơn để dễ quản lý và kiểm soát chất lượng bản dịch tốt hơn.
- Thực hiện dịch thử nghiệm với một phần nhỏ văn bản trước khi dịch toàn bộ, nhằm đánh giá chất lượng và điều chỉnh cài đặt nếu cần.
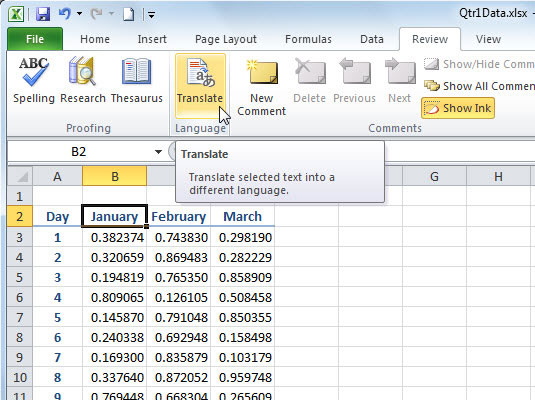
Câu hỏi thường gặp khi dùng tính năng dịch trong Excel
Khi sử dụng tính năng dịch trong Excel, người dùng thường gặp một số câu hỏi thường gặp. Dưới đây là một số câu hỏi và giải đáp cho chúng:
- Excel có thể dịch bao nhiêu ngôn ngữ?
- Excel hỗ trợ dịch văn bản sang và từ nhiều ngôn ngữ khác nhau thông qua tích hợp với Microsoft Translator.
- Làm thế nào để dịch một cột hoặc hàng đầy đủ?
- Bạn cần dịch từng ô một hoặc sử dụng các công cụ dịch bên ngoài rồi nhập dữ liệu đã dịch trở lại Excel.
- Excel có thể dịch các công thức không?
- Đối với dịch công thức, Excel cung cấp Add-in "Functions Translator" giúp dịch tên hàm sang ngôn ngữ khác nhưng không dịch được logic công thức.
- Có cách nào để cải thiện chất lượng bản dịch không?
- Chất lượng bản dịch phụ thuộc vào Microsoft Translator. Đảm bảo chọn đúng ngôn ngữ nguồn và ngôn ngữ đích giúp cải thiện độ chính xác.
Các câu hỏi này giúp bạn hiểu rõ hơn về khả năng và giới hạn khi sử dụng tính năng dịch trong Excel, từ đó sử dụng nó một cách hiệu quả hơn.
Khám phá tính năng dịch trong Excel không chỉ giúp bạn vượt qua rào cản ngôn ngữ mà còn mở ra cánh cửa hợp tác quốc tế, tăng cường hiệu suất công việc. Hãy bắt đầu ngay hôm nay để làm chủ công cụ tuyệt vời này!