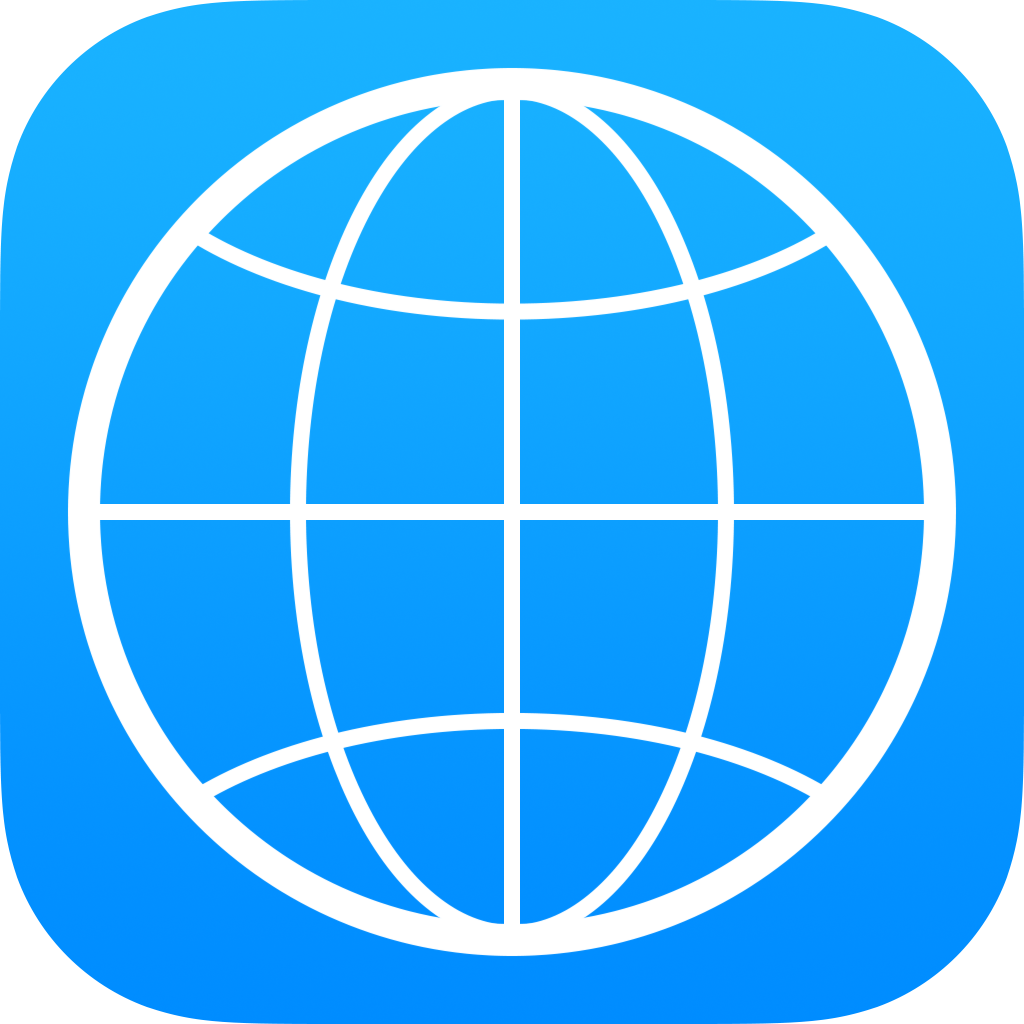Topic translate word document: Discover the seamless way to translate Word documents, ensuring your message transcends language barriers and connects globally, all within Microsoft Word.
Table of Content
- How to translate a Word document online?
- Understanding Different Methods to Translate Word Documents
- Using Built-in Microsoft Word Translation Features
- Utilizing Online Translation Services for Document Translation
- Comparing Translation Accuracy: Microsoft Translator vs. Google Translate vs. DeepL
- Step-by-Step Guide to Translate a Document within Microsoft Word
- YOUTUBE: Translate Word Document into Another Language
- How to Preserve Formatting and Layout When Translating Word Documents
- Editing and Reviewing Translated Documents for Accuracy
- Translating Word Documents in Bulk with Professional Tools
- Security Considerations When Using Online Translation Services
- Latest Advances in AI for More Accurate Document Translation
- Common Challenges and Solutions in Document Translation
- How to Access and Use Translation Features in Other Office Applications
How to translate a Word document online?
There are several online tools available that allow you to translate Word documents. One popular option is using the DeepL translation tool. Here is a step-by-step guide to translating a Word document online:
- Go to the DeepL website or use any other online tool that provides document translation.
- Upload your Word document by clicking on the \"Upload\" or \"Choose file\" button.
- Select the target language you want to translate the document into from the available options.
- Click on the \"Translate\" or \"Start translation\" button to initiate the translation process.
- Wait for the tool to process and translate your Word document.
- Once the translation is complete, you can download the translated document in the desired format, such as DOCX or PDF.
Alternatively, you can also convert the Word document to PDF and then translate it using other online PDF translation tools. Here is a guide to converting and translating a Word document to PDF:
- Use an online tool that converts Word documents to PDF by either clicking on the \"Choose file\" button or dragging and dropping the Word document into the specified area.
- Select the Word document you want to convert and click on the \"Convert\" or \"Start conversion\" button.
- Wait for the tool to convert the Word document to PDF format.
- Once the conversion is complete, download the PDF file.
- Find an online PDF translation tool and upload the converted PDF document.
- Select the target language you want to translate the PDF into.
- Initiate the translation process by clicking on the \"Translate\" or \"Start translation\" button.
- Wait for the tool to process and translate the PDF document.
- Finally, download the translated PDF file and review the translated content.

READ MORE:
Understanding Different Methods to Translate Word Documents
Translating Word documents is essential for global communication, offering multiple avenues to bridge language gaps. Here’s how you can make your documents universally understood:
- Using Microsoft Word\"s Built-In Translator: Microsoft Word provides a native feature that allows you to translate documents or selected text into a variety of languages. This option is best for quick translations within the Word environment.
- Online Translation Services: Websites like Google Translate, DeepL, and Microsoft Translator offer free translation services. These tools can handle entire documents, maintaining the original format and allowing for bulk translations.
- Professional Translation Software: For more accurate and nuanced translations, professional software tools offer advanced features, including context understanding, synonym suggestions, and the preservation of formatting and layout.
- Translation Plugins for Word: Some third-party plugins can be integrated directly into Microsoft Word, offering seamless translation capabilities without leaving the document.
- Manual Translation by Professional Translators: When accuracy and cultural nuances are critical, hiring a professional translator is the best choice. This method ensures high-quality, context-aware translations.
Each method has its advantages, from convenience and speed to accuracy and cultural sensitivity. Choosing the right approach depends on your specific needs, such as the document\"s complexity, the target audience, and the importance of accuracy.
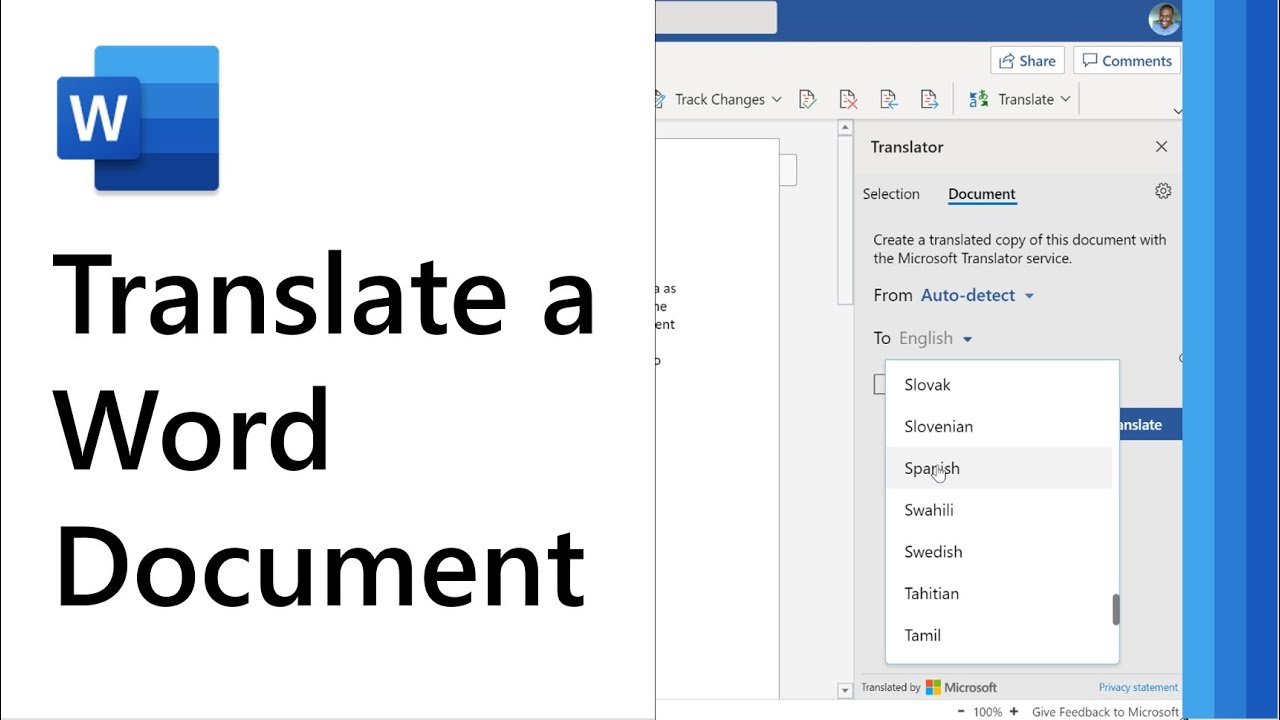
Using Built-in Microsoft Word Translation Features
Microsoft Word\"s built-in translation tools offer a convenient way to translate documents directly within the application. Here\"s how to utilize these features effectively:
- Access Translation: Navigate to the \"Review\" tab and click on \"Translate\". You can choose to translate the entire document, selected text, or specific sections.
- Select Language: Specify the original and target languages for your translation. Word automatically detects the source language, but you can change it if necessary.
- Review Translation: Once translated, the text appears in a side panel. You can review and edit the translation before inserting it into the document.
- Insert Translation: After reviewing, you can replace the original text with the translation or insert it as a new document, preserving both versions.
- Use Translator Pane for Quick Translations: For quick translations of words or phrases, use the Translator pane. Simply select the text, right-click, and choose \"Translate\" to see translations immediately.
This built-in feature is ideal for quick translations or understanding foreign language documents. However, for more complex or sensitive documents, consider professional translation services to ensure accuracy and cultural appropriateness.
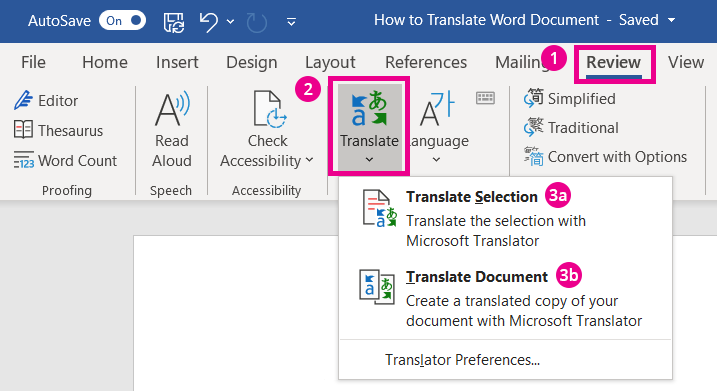
Utilizing Online Translation Services for Document Translation
Online translation services offer a quick and easy way to translate Word documents into various languages. These platforms are ideal for translating large documents or when you need a translation in a pinch. Here\"s how to make the most of these services:
- Select a Reputable Translation Service: Choose from popular options like Google Translate, DeepL, or Microsoft Translator. These services are known for their accuracy and support for multiple languages.
- Upload Your Document: Most online services allow you to upload the Word document directly to their platform. This feature supports a wide range of document formats beyond Word, including PDFs and PowerPoint presentations.
- Choose Your Languages: Specify the original language and the target language for your translation. These services typically support dozens of languages, covering most needs.
- Review and Edit the Translation: After translation, it\"s important to review the output. While these services are accurate, nuances or specific terminology may require adjustments.
- Download or Copy the Translated Document: Once you\"re satisfied with the translation, you can download the translated document or copy the text to use as needed.
Using online translation services is a convenient solution for rapid document translation. However, for official or highly technical documents, consider a professional translation service to ensure the highest accuracy and cultural appropriateness.

Comparing Translation Accuracy: Microsoft Translator vs. Google Translate vs. DeepL
When translating Word documents, choosing the right tool is crucial for accuracy. Here\"s a comparison of three leading translation services:
- Microsoft Translator: Integrated with Microsoft products, it offers seamless translation within Word. It\"s known for its good context understanding, especially with Microsoft Office documents.
- Google Translate: Popular for its wide language selection and accessibility. It provides a straightforward approach to document translation, with strong performance in common languages.
- DeepL: Highly praised for its translation quality, DeepL often delivers more natural and accurate translations, especially in European languages. Its ability to understand nuances makes it a strong contender.
To assess accuracy:
- Compare translations of the same document across services.
- Check for grammatical correctness, natural flow, and adherence to the original meaning.
- Evaluate technical or industry-specific terminology accuracy.
While each service has its strengths, DeepL often leads in quality, making it a preferred choice for translations requiring nuance. However, Microsoft Translator\"s integration within Office can be a significant advantage for convenience, and Google Translate\"s extensive language support makes it invaluable for less commonly spoken languages.
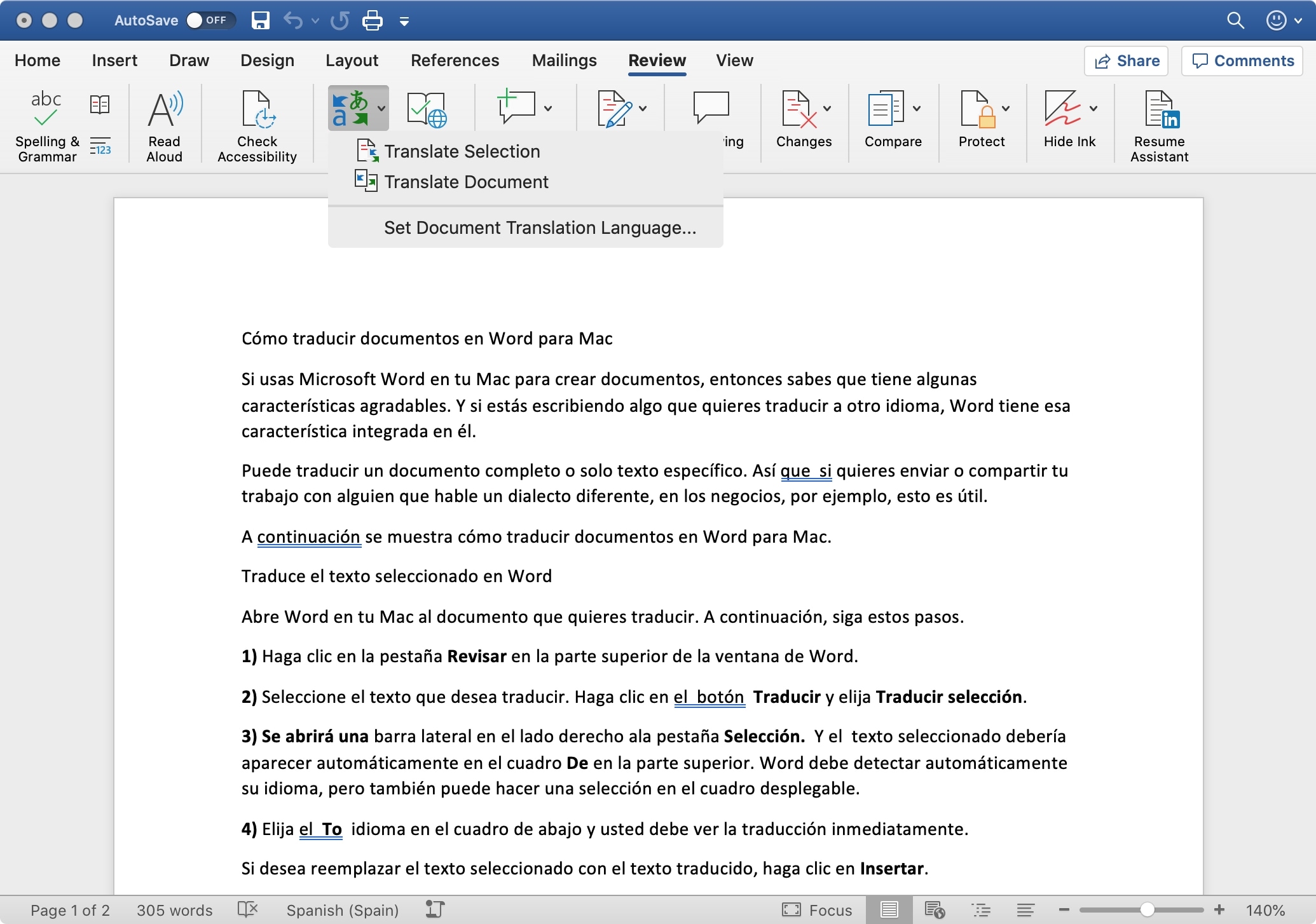
_HOOK_
Step-by-Step Guide to Translate a Document within Microsoft Word
Translating a document within Microsoft Word is straightforward, thanks to its built-in translation features. Follow these steps to translate your document efficiently:
- Open Your Document: Start by opening the Word document you wish to translate.
- Navigate to the Review Tab: In the Word ribbon, click on the \"Review\" tab to find the translation options.
- Choose \"Translate\": Click on \"Translate\" to access the translation features. You can select to translate the entire document, selected text, or specific sections.
- Select Languages: Choose the original and target languages for your translation. Word can automatically detect the language of your document, but you can manually select both languages if needed.
- Review the Translation: The translation will appear in a sidebar. You can review it and make any necessary edits directly within this pane.
- Insert or Replace: Once satisfied with the translation, you can either insert it into the document, replacing the original text, or you can choose to keep both versions.
This feature is particularly useful for quick translations or for understanding documents in foreign languages. However, for documents that require high accuracy or are intended for publication, consider professional translation services.

Translate Word Document into Another Language
\"Discover the fascinating world of language in our captivating video! Uncover the power of words, delve into different cultures, and unlock a whole new way of understanding the world. Join us on this enlightening journey!\"
Translate Word Document with a Single Click
\"Experience the ultimate convenience with just a single click! Our video will demonstrate how a single click can simplify your life, from effortlessly ordering products online to navigating through user-friendly interfaces. Don\'t miss out on this game-changing technological revolution!\"
How to Preserve Formatting and Layout When Translating Word Documents
Preserving the original formatting and layout is crucial when translating Word documents to ensure the translated document mirrors the original\"s professionalism and clarity. Here are steps and tips to maintain formatting:
- Use Built-in Translation Tools: Tools like Microsoft Word\"s built-in translator strive to maintain the original formatting. However, double-check the document post-translation for any misalignments.
- Employ Professional Translation Software: Advanced translation software like DeepL or professional versions of Google Translate offer options to preserve formatting, especially for complex documents.
- Manual Adjustments: After translation, manually review the document to adjust any formatting issues such as font sizes, styles, and layout disruptions that may have occurred during the translation process.
- PDF Conversion: For documents that require strict formatting preservation, consider converting the Word document to PDF before using an online translation service. This method often maintains layout better but check the translated PDF for accuracy.
- Use Translation Services that Specialize in Document Layout: Some online translation services focus on preserving the original document\"s layout. These services might be more suitable for documents with complex formatting.
- Prepare the Document: Simplify the document\"s layout and formatting before translation if possible. This can reduce the risk of format loss during the process.
Remember, while online tools and software have significantly improved in preserving formatting, the complexity of some documents may require professional translation services to ensure both accuracy and layout preservation.

Editing and Reviewing Translated Documents for Accuracy
Ensuring accuracy in translated documents is critical for effective communication. Here\"s a guide to editing and reviewing your translations:
- Initial Read-Through: Start with a comprehensive read-through of the translated document to understand the overall flow and detect any glaring errors.
- Compare with the Original: Side-by-side comparison with the original document can help identify any missed content or context errors.
- Check for Consistency: Ensure that terminology and tone are consistent throughout the document. This is particularly important for technical or specialized documents.
- Grammar and Spelling Review: Use grammar checking tools and manually review the document for any grammatical or spelling mistakes.
- Cultural Appropriateness: Ensure that the translation is culturally appropriate for the target audience. This may require research or consultation with a native speaker.
- Professional Proofreading: For documents of high importance or those intended for publication, consider hiring a professional translator or proofreader to review the document.
- Use Feedback: If the translated document is to be used by speakers of the target language, gather feedback on its clarity and accuracy, and make necessary adjustments.
Editing and reviewing are crucial steps in the translation process, ensuring that the final document is accurate, clear, and suitable for its intended audience.

Translating Word Documents in Bulk with Professional Tools
For organizations and individuals dealing with large volumes of documents, translating them one by one isn\"t practical. Professional tools designed for bulk translation can save time and ensure consistency across documents. Here\"s how to leverage these tools effectively:
- Evaluate Your Needs: Assess the volume of documents and the languages you need to translate into. This will help you choose the right tool that can handle your specific requirements.
- Choose the Right Tool: Tools like SDL Trados, MemoQ, and DeepL Pro offer bulk translation capabilities with advanced features such as translation memory and terminology management.
- Prepare Your Documents: Ensure your Word documents are properly formatted and free of errors. Some tools may require documents to be in a specific format or layout for optimal translation.
- Use Translation Memories: Translation memories save translated segments, which can be reused for consistency and speed in future translations. This is particularly useful for documents with repetitive content.
- Review and Edit: Even with professional tools, reviewing the translated documents is crucial. Consider using in-house or freelance linguists to ensure the translations meet your quality standards.
- Feedback Loop: Implement a feedback loop with your translators or translation service provider. Feedback helps improve translation quality and efficiency over time.
Utilizing professional tools for bulk document translation can significantly streamline your workflow, ensuring fast, accurate, and consistent translations across your entire document set.

Security Considerations When Using Online Translation Services
When translating confidential or sensitive documents using online translation services, security is a paramount concern. Here are key considerations and steps to safeguard your information:
- Review the Service\"s Privacy Policy: Before using a translation service, carefully review its privacy policy to understand how your data will be used and protected.
- Look for End-to-End Encryption: Choose services that offer end-to-end encryption to protect your documents during transmission and storage.
- Use Secure Connections: Always ensure that you are using a secure (HTTPS) connection when uploading documents for translation.
- Consider Anonymity: If possible, remove any personal or sensitive information from documents prior to translation to maintain anonymity.
- Temporary Storage Policy: Understand the service\"s policy on temporary storage of documents and how long your documents will be retained on their servers.
- Professional vs. Free Services: Professional translation services often provide higher security measures compared to free online tools, which might be more suitable for sensitive documents.
- Download Policies: Ensure that the service allows you to securely download the translated documents without exposing them to potential online threats.
- Data Localization: Be aware of where your data is being stored and processed, especially if the service operates in countries with differing privacy laws.
By considering these security measures, you can better protect your sensitive information while utilizing online translation services for your Word documents.

_HOOK_
Latest Advances in AI for More Accurate Document Translation
The field of document translation has seen significant advancements thanks to artificial intelligence (AI), improving both accuracy and efficiency. Here are some of the latest innovations:
- Neural Machine Translation (NMT): NMT models understand the context and nuances of language, providing translations that are not only accurate but also sound natural in the target language.
- Context-Aware Translation: AI systems now better understand the context surrounding the text, allowing for more accurate translations of idioms, technical terms, and culturally specific references.
- Real-Time Learning: AI translation tools continuously learn from new data, user corrections, and feedback, improving their accuracy over time.
- Customizable AI Models: Some services offer the ability to train AI models on specific datasets or glossaries, allowing for highly specialized translations in fields like law, medicine, and engineering.
- Improved Formatting and Layout Preservation: AI technologies have advanced in preserving the original format of documents, including images, tables, and fonts, reducing post-translation editing work.
- Integration with Professional Tools: AI translation is increasingly integrated with professional translation software, providing translators with powerful tools to enhance their work and productivity.
- Enhanced Security: Advances in AI also include better security measures to protect sensitive information during the translation process.
These AI-driven advancements are transforming document translation, making it faster, more accurate, and accessible to a wider range of users and industries.

Common Challenges and Solutions in Document Translation
Document translation comes with its set of challenges, affecting accuracy, context, and cultural nuances. Here are some common issues and their solutions:
- Language Nuances: Direct translations often miss the cultural and contextual nuances of the target language. Solution: Use native translators or advanced AI tools like DeepL that better capture these nuances.
- Technical Terminology: Specialized documents may contain industry-specific jargon that is difficult to translate accurately. Solution: Employ translation services that specialize in your industry or use customizable glossaries in translation software.
- Formatting Issues: Translated text may not fit the original layout, leading to formatting disruptions. Solution: Use translation software that preserves the document’s original formatting or manually adjust the layout post-translation.
- Consistency: Maintaining consistency in terminology and style across multiple documents can be challenging. Solution: Use translation memories and terminology databases to ensure uniformity across translations.
- Confidentiality: Translating sensitive or proprietary documents poses security risks. Solution: Opt for professional translation services that offer non-disclosure agreements and secure data handling practices.
- Idiomatic Expressions: Idioms and colloquialisms do not always have direct equivalents in the target language. Solution: Rely on native speakers for translations or seek contextual alternatives that convey the original meaning.
Addressing these challenges requires a combination of the right tools, professional insight, and an understanding of the target audience\"s culture and language.
READ MORE:
How to Access and Use Translation Features in Other Office Applications
Microsoft Office Suite includes translation features across various applications, providing a consistent and integrated experience. Here’s how you can access and utilize these features in applications beyond Word:
- Excel: To translate text in Excel, select the cell with the text you want to translate, go to the Review tab, and click on \"Translate\". This opens a pane where you can select the source and target languages.
- PowerPoint: In PowerPoint, you can translate text in slides by selecting the text, right-clicking, and choosing \"Translate\". This opens a similar translation pane as in Word and Excel, allowing for easy text translation.
- Outlook: For emails, Outlook offers a translation feature where you can translate incoming emails or draft emails in another language. Simply select the message, go to the Review tab, and click \"Translate\" to access translation options.
- OneNote: OneNote allows you to translate notes by right-clicking on the text and selecting \"Translate\". You can then choose your target language and apply the translation directly within your notes.
These translation features are designed to help you communicate more effectively across languages, directly within your preferred Office applications, enhancing productivity and global collaboration.
Discover the ease of translating Word documents with our comprehensive guide, exploring cutting-edge AI technologies, built-in features, and professional tools to ensure accuracy, security, and formatting integrity in every translation.