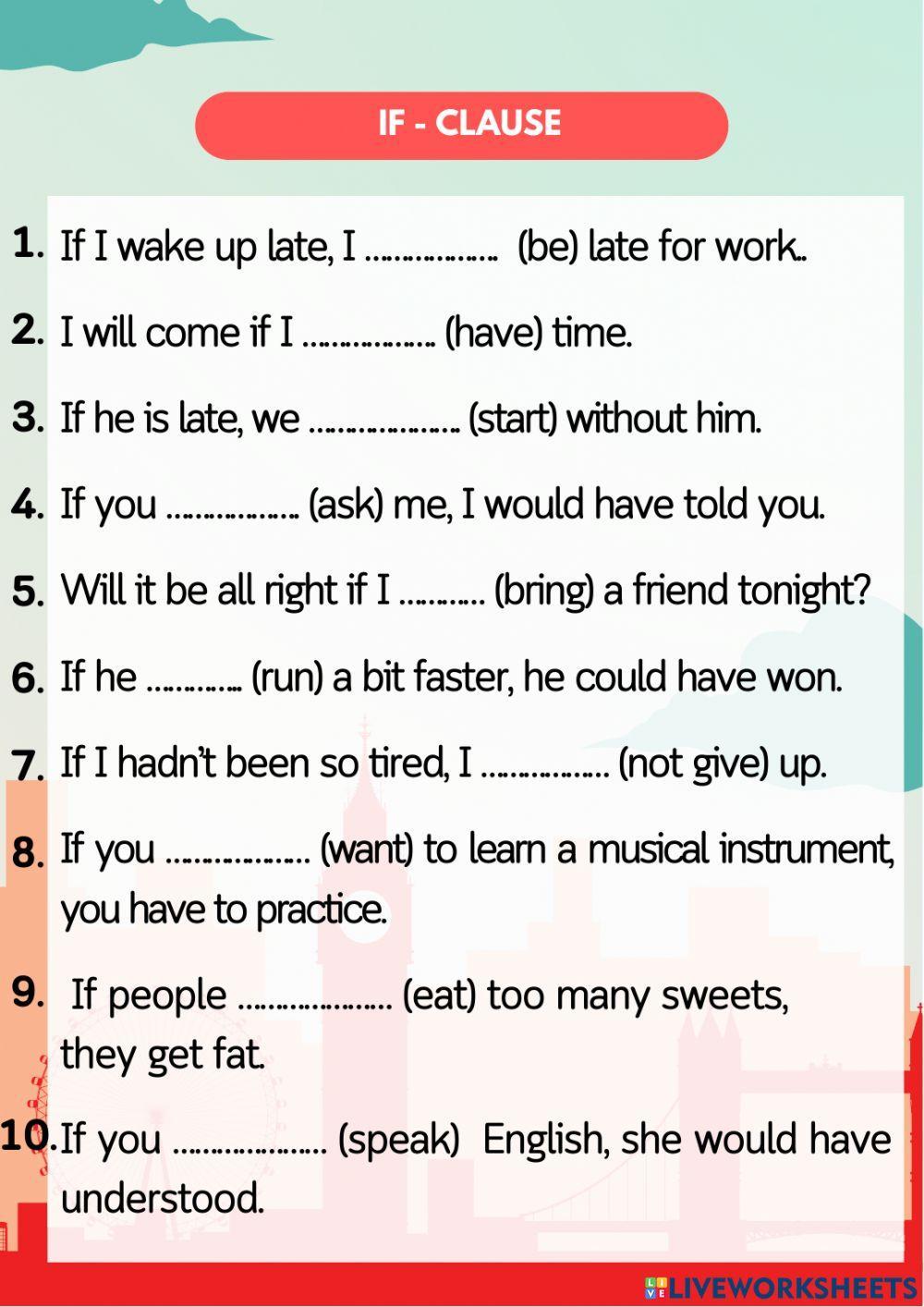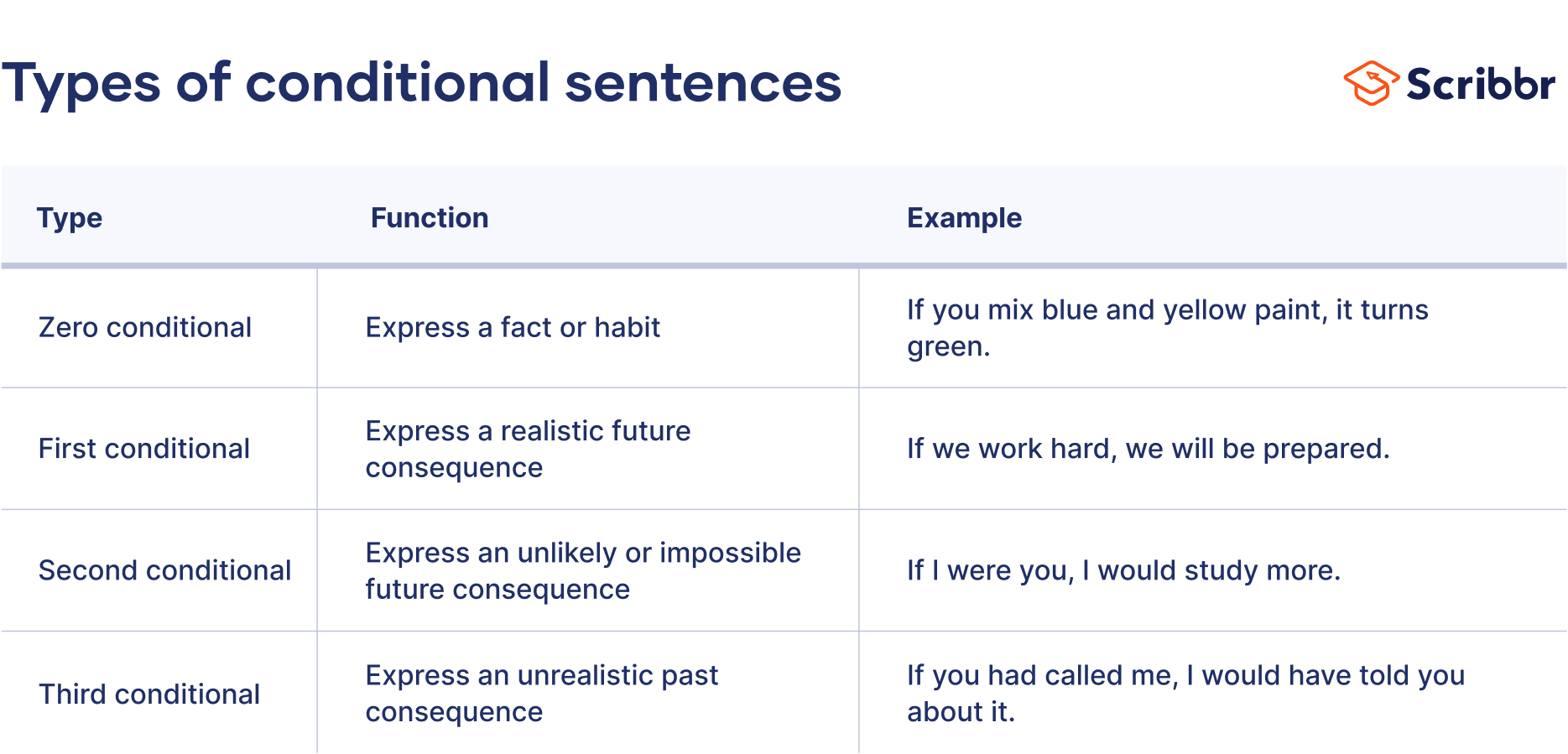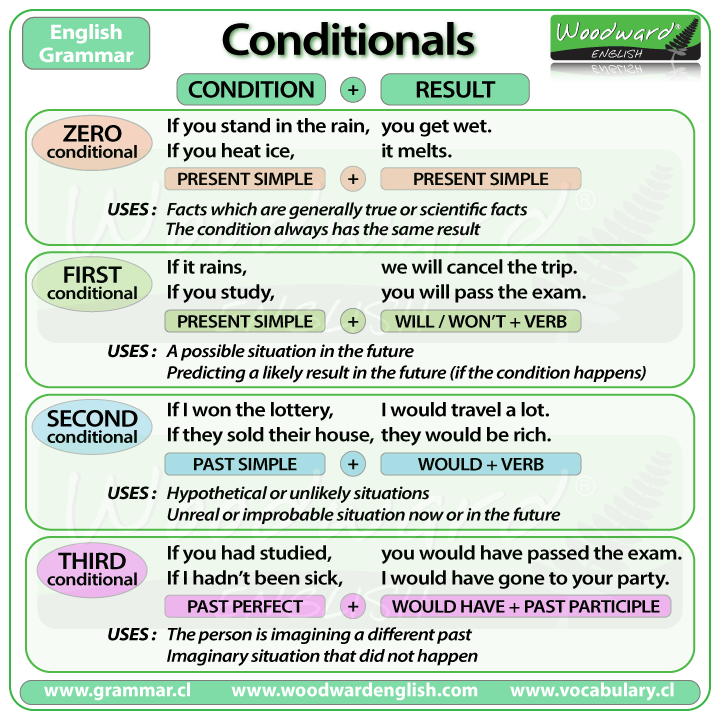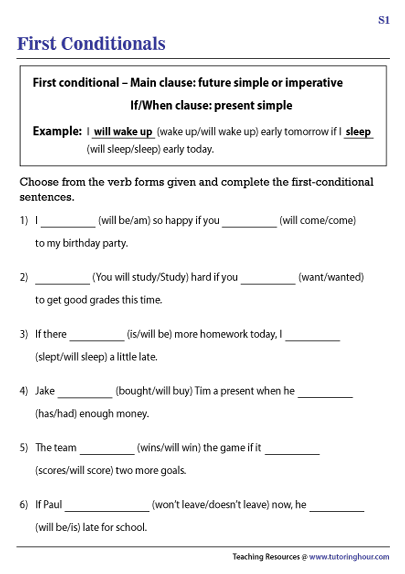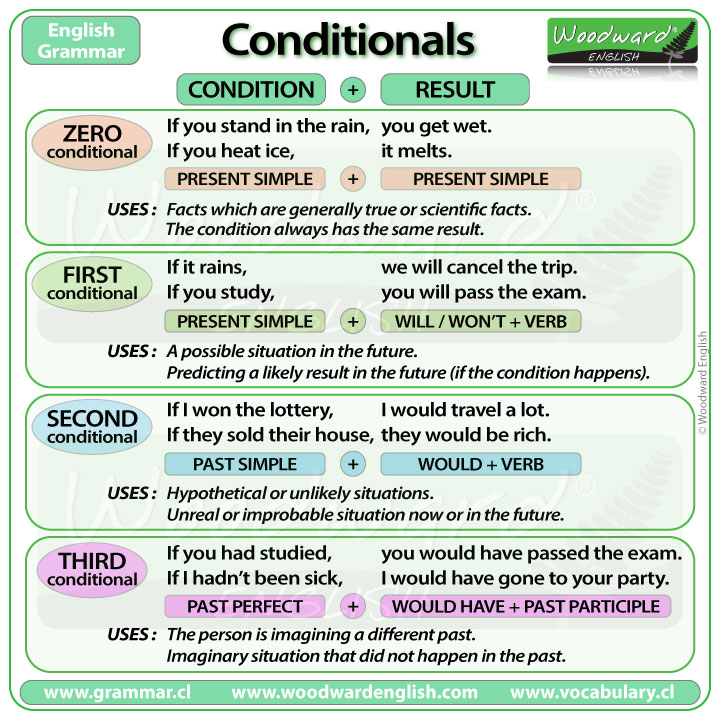Chủ đề if clause in excel: Khám phá sức mạnh của hàm IF trong Excel và cách nó có thể giúp bạn đưa ra quyết định dữ liệu chính xác. Từ những bước cơ bản đến các ứng dụng nâng cao, hãy để chúng tôi hướng dẫn bạn qua mỗi bước để tận dụng tối đa công cụ không thể thiếu này. Phát triển kỹ năng của bạn và biến thông tin thành hành động thông qua các ví dụ thực tế và mẹo chuyên nghiệp.
Mục lục
- Hướng dẫn sử dụng hàm IF trong Excel
- Giới thiệu về hàm IF trong Excel
- Hướng dẫn cơ bản: Cách sử dụng hàm IF
- Tìm hiểu về cách sử dụng if clause trong Excel như thế nào?
- YOUTUBE: Công dụng của hàm IF trong MS Excel
- Ví dụ thực tế về việc áp dụng hàm IF
- Cách sử dụng hàm IF với các hàm logic khác (AND, OR, NOT)
- Kỹ thuật lồng ghép hàm IF để xử lý điều kiện phức tạp
- Ưu và nhược điểm khi sử dụng hàm IF trong Excel
- Mẹo và thủ thuật khi làm việc với hàm IF
- Khắc phục sự cố thường gặp khi sử dụng hàm IF
- Hàm IFS: Giải pháp thay thế hiệu quả cho các công thức IF phức tạp
- Kết luận và tài nguyên học thêm về hàm IF
Hướng dẫn sử dụng hàm IF trong Excel
Hàm IF là một trong những hàm phổ biến nhất trong Excel, cho phép bạn thực hiện so sánh logic giữa một giá trị và kỳ vọng của bạn. Hàm IF có thể trả về hai kết quả, một nếu so sánh là Đúng và một nếu so sánh là Sai.
Cú pháp
Cú pháp cơ bản của hàm IF: =IF(điều_kiện, giá_trị_nếu_đúng, giá_trị_nếu_sai)
Ví dụ
- Ví dụ đơn giản: =IF(C2="Yes", "Đúng", "Sai")
- Kết hợp với hàm AND: =IF(AND(C2>50, C2<100), "Trong khoảng", "Ngoài khoảng")
- Sử dụng với hàm OR: =IF(OR(C2="Red", C2="Blue"), "Đỏ hoặc Xanh", "Màu khác")
Sử dụng IF với nhiều điều kiện
Bạn có thể sử dụng IF với nhiều điều kiện bằng cách lồng ghép các hàm IF hoặc kết hợp chúng với hàm AND, OR.
Consejos
- Tránh sử dụng quá nhiều hàm IF lồng nhau vì sẽ làm cho công thức trở nên phức tạp và khó hiểu.
- Sử dụng hàm IFS để xử lý nhiều điều kiện một cách dễ dàng hơn nếu bạn sử dụng Excel 2019 trở lên.
- Kiểm tra kỹ lưỡng các điều kiện và đảm bảo chúng được đặt đúng vị trí để tránh kết quả không mong muốn.

Giới thiệu về hàm IF trong Excel
Hàm IF là một trong những công cụ phổ biến và mạnh mẽ nhất trong Excel, giúp người dùng thực hiện các so sánh logic. Nó cho phép bạn tạo ra các công thức dựa trên điều kiện: nếu một điều kiện cụ thể được thỏa mãn, một kết quả được trả về; nếu không, một kết quả khác sẽ được trả về. Sử dụng hàm IF, bạn có thể đơn giản hóa việc xử lý dữ liệu bằng cách tự động hóa các quyết định và tính toán dựa trên các điều kiện logic.
- Cú pháp cơ bản: Cú pháp của hàm IF được biểu diễn như sau: =IF(logical_test, value_if_true, value_if_false).
- Ứng dụng: Hàm IF có thể được sử dụng để thực hiện các quyết định dựa trên so sánh số, kiểm tra sự hiện diện của một giá trị trong một dãy, hoặc áp dụng các công thức khác nhau dựa trên các điều kiện.
Việc nắm vững hàm IF mở ra vô số cơ hội để tối ưu hóa và tự động hóa công việc với dữ liệu trong Excel, từ việc phân loại thông tin đơn giản đến thực hiện các phân tích phức tạp.
Hướng dẫn cơ bản: Cách sử dụng hàm IF
Hàm IF trong Excel cho phép bạn thực hiện các so sánh logic giữa một giá trị và điều bạn mong đợi, trả về một giá trị nếu điều kiện là ĐÚNG và một giá trị khác nếu là SAI. Cú pháp cơ bản của hàm IF như sau: IF(logical_test, value_if_true, [value_if_false]).
- Ví dụ cơ bản: =IF(C2="Yes",1,2) kiểm tra nếu C2 có giá trị "Yes" thì trả về 1, ngược lại trả về 2.
- Bạn có thể sử dụng hàm IF để so sánh số, chẳng hạn =IF(A2>B2,"Over Budget","OK") nếu A2 lớn hơn B2 trả về "Over Budget", ngược lại trả về "OK".
- Đối với việc hiển thị chuỗi trống, sử dụng =IF(D2<>"", "Có giá trị", "") để kiểm tra nếu D2 không rỗng thì hiển thị "Có giá trị", ngược lại là chuỗi trống.
- Để xử lý điều kiện phức tạp, bạn có thể kết hợp hàm IF với AND, OR trong một công thức: =IF(AND(A2>50, B2<100), "Trong khoảng", "Ngoài khoảng").
Ngoài ra, bạn cũng có thể lồng ghép hàm IF để xử lý nhiều điều kiện cùng một lúc. Hãy chú ý đến việc quản lý các công thức lồng nhau để tránh làm cho công thức trở nên quá phức tạp và khó hiểu.
Chú ý rằng nếu bạn muốn so sánh với chuỗi văn bản, cần đặt chuỗi đó trong dấu ngoặc kép. Đối với TRUE hoặc FALSE, Excel tự động nhận diện mà không cần ngoặc kép.
Một số vấn đề thường gặp bao gồm sử dụng sai cú pháp, hoặc quên dùng dấu ngoặc kép cho giá trị văn bản trong công thức. Để khắc phục, hãy kiểm tra kỹ cú pháp và đảm bảo công thức của bạn chính xác.
Để tìm hiểu thêm về cách sử dụng hàm IF trong các tình huống cụ thể, bạn có thể tham khảo các nguồn học trực tuyến như Microsoft Support và Excel Easy.
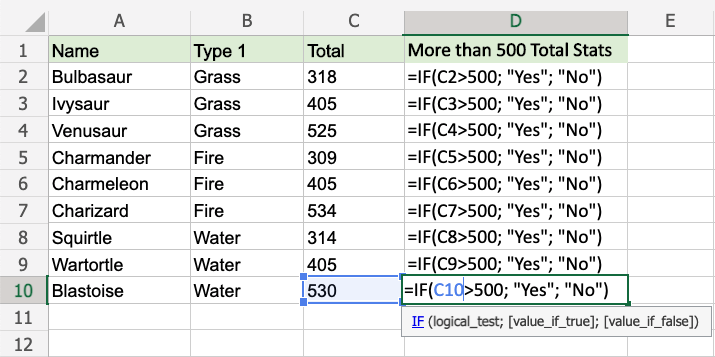
Tìm hiểu về cách sử dụng if clause trong Excel như thế nào?
Để sử dụng if clause trong Excel, bạn có thể sử dụng hàm IF. Dưới đây là các bước chi tiết:
- Mở tệp Excel mà bạn muốn thực hiện if clause.
- Chọn cell mà bạn muốn hiển thị kết quả của if clause.
- Nhập công thức IF theo cú pháp sau:
=IF(condition, value_if_true, value_if_false) - Thay thế:
condition: điều kiện mà bạn muốn kiểm tra. Ví dụ: A1>10value_if_true: giá trị sẽ hiển thị nếu điều kiện đúng.value_if_false: giá trị sẽ hiển thị nếu điều kiện sai.
- Nhấn Enter để hoàn thành công thức IF.
Công dụng của hàm IF trong MS Excel
Excel trong việc quản lý dữ liệu là vô cùng quan trọng. Hàm IF trong Excel và công thức IF giúp tối ưu hóa quá trình xử lý thông tin đồng thời giúp tiết kiệm thời gian.
Ví dụ thực tế về việc áp dụng hàm IF
Hàm IF trong Excel cho phép bạn đưa ra các quyết định logic dựa trên điều kiện cụ thể. Dưới đây là một số ví dụ cụ thể về cách áp dụng hàm IF trong các tình huống thực tế.
Kiểm tra giá trị và trả về kết quả dựa trên điều kiện
Ví dụ, để kiểm tra xem một số liệu có lớn hơn 500 hay không, bạn có thể sử dụng công thức: =IF(A1>500, "Cao", "Thấp"). Nếu giá trị trong ô A1 lớn hơn 500, công thức sẽ trả về "Cao", ngược lại sẽ trả về "Thấp".
Sử dụng hàm IF với hàm AND và OR
Bạn có thể kết hợp hàm IF với AND và OR để kiểm tra nhiều điều kiện cùng một lúc. Ví dụ: =IF(AND(A1>=60, B1>=90), "Đạt", "Không đạt"). Công thức này kiểm tra nếu A1 lớn hơn hoặc bằng 60 và B1 lớn hơn hoặc bằng 90 thì trả về "Đạt", còn không thì trả về "Không đạt".
Kiểm tra và xử lý các giá trị trống
Để kiểm tra một ô có trống hay không, bạn có thể sử dụng: =IF(ISBLANK(A1), "Trống", "Có giá trị"). Nếu ô A1 trống, công thức sẽ trả về "Trống", ngược lại trả về "Có giá trị".
Kiểm tra chuỗi văn bản cụ thể trong một ô
Để kiểm tra xem một ô có chứa một chuỗi văn bản cụ thể hay không, sử dụng kết hợp hàm IF với ISNUMBER và SEARCH như sau: =IF(ISNUMBER(SEARCH("xyz", A1)), "Có", "Không"). Nếu chuỗi "xyz" xuất hiện trong ô A1, công thức sẽ trả về "Có", ngược lại là "Không".
Nguồn tham khảo chính bao gồm các trang web như Excel Easy, Ablebits, và Exceljet, cung cấp các ví dụ đa dạng và chi tiết về cách sử dụng hàm IF trong Excel.
Công thức IF trong Excel với nhiều điều kiện | Câu lệnh If Else trong Excel | IF lồng nhau và hoặc
This tutorial is how to make if else statement in excel formula. its also covered how to use multiple if else condition in excel and ...
Cách sử dụng hàm IF với các hàm logic khác (AND, OR, NOT)
Hàm IF trong Excel có thể được kết hợp với các hàm logic khác như AND, OR và NOT để tạo ra các công thức phức tạp, giúp kiểm tra nhiều điều kiện cùng một lúc. Dưới đây là cách sử dụng chúng:
- Sử dụng hàm IF với AND: Hàm AND kiểm tra xem tất cả các điều kiện có phải là TRUE hay không. Nếu tất cả là TRUE, kết quả sẽ là TRUE, ngược lại là FALSE. Ví dụ: =IF(AND(dieu_kien1, dieu_kien2), "Đúng", "Sai").
- Sử dụng hàm IF với OR: Hàm OR kiểm tra ít nhất một trong các điều kiện được cung cấp có phải là TRUE hay không. Nếu ít nhất một điều kiện là TRUE, kết quả sẽ là TRUE, ngược lại là FALSE. Ví dụ: =IF(OR(dieu_kien1, dieu_kien2), "Đúng", "Sai").
- Sử dụng hàm IF với NOT: Hàm NOT đảo ngược giá trị logic; nó chuyển TRUE thành FALSE và ngược lại. Ví dụ: =IF(NOT(dieu_kien), "Đúng", "Sai").
Đây là các ví dụ cụ thể sử dụng các hàm này trong thực tế:
- Để kiểm tra nếu một số là lớn hơn 0 và nhỏ hơn 100: =IF(AND(A2>0, B2<100), "TRUE", "FALSE").
- Để kiểm tra nếu một ô có giá trị là "Đỏ" hoặc "Xanh": =IF(OR(A1="Đỏ", B1="Xanh"), "TRUE", "FALSE").
- Để kiểm tra nếu một số không lớn hơn 50: =IF(NOT(A1>50), "TRUE", "FALSE").
Bạn cũng có thể sử dụng các hàm này với Định dạng Điều kiện để áp dụng định dạng cho các ô dựa trên các điều kiện logic.
Nguồn tham khảo: Microsoft Support, Exceljet, và Ablebits.
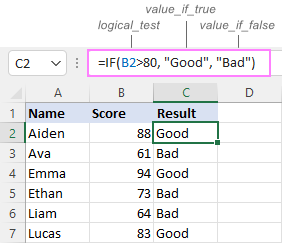
Kỹ thuật lồng ghép hàm IF để xử lý điều kiện phức tạp
Trong Excel, hàm IF cho phép bạn so sánh lô-gíc giữa một giá trị và kỳ vọng của bạn bằng cách kiểm tra một điều kiện và trả về kết quả nếu điều kiện đó Đúng hoặc Sai. Để xử lý các điều kiện phức tạp hơn, bạn có thể kết hợp hàm IF với các hàm lô-gíc khác như AND, OR và NOT. Cụ thể:
- IF(AND()): Được sử dụng khi bạn muốn tất cả các điều kiện phải đồng thời đúng.
- IF(OR()): Áp dụng khi chỉ cần một trong các điều kiện đúng.
- IF(NOT()): Sử dụng khi muốn kiểm tra điều kiện đối lập.
Ví dụ:
- Sử dụng IF và AND để kiểm tra điều kiện: =IF(AND(A2>0, B2<100), "Đúng", "Sai") – Nếu A2 lớn hơn 0 VÀ B2 nhỏ hơn 100, trả về "Đúng", ngược lại trả về "Sai".
- Kết hợp IF và OR: =IF(OR(A2="Đỏ", B2="Xanh"), "Đúng", "Sai") – Nếu A2 là "Đỏ" HOẶC B2 là "Xanh", trả về "Đúng", còn lại trả về "Sai".
- Lồng ghép IF với NOT: =IF(NOT(A2>50), "Đúng", "Sai") – Nếu A2 KHÔNG lớn hơn 50, trả về "Đúng", ngược lại là "Sai".
Ngoài ra, bạn có thể tinh chỉnh các công thức bằng cách sử dụng dữ liệu phức tạp hơn, như kết hợp các điều kiện với các hàm EXACT để xử lý dữ liệu phân biệt chữ hoa chữ thường, hoặc kết hợp AND và OR trong cùng một công thức để đánh dấu các đơn đặt hàng từ khách hàng với số lượng lớn hơn một số cụ thể.
Việc lồng ghép hàm IF với các hàm lô-gíc khác mở ra khả năng xử lý dữ liệu phức tạp, giúp bạn đưa ra quyết định dựa trên nhiều điều kiện khác nhau một cách linh hoạt và chính xác. Kỹ thuật này đòi hỏi bạn phải cẩn thận khi xây dựng công thức để tránh những sai sót có thể xảy ra.
Ưu và nhược điểm khi sử dụng hàm IF trong Excel
Hàm IF trong Excel là một công cụ mạnh mẽ cho phép bạn thực hiện các so sánh lô-gíc giữa giá trị và điều bạn mong đợi. Tuy nhiên, giống như bất kỳ công cụ nào, nó có cả ưu và nhược điểm.
Ưu điểm:
- Độ linh hoạt cao: Hàm IF có thể được sử dụng trong một loạt các tình huống, từ việc kiểm tra điều kiện đơn giản đến xử lý các tình huống phức tạp bằng cách lồng ghép với các hàm khác như AND, OR, và NOT.
- Tối ưu hóa quyết định: Cho phép bạn tự động hóa quyết định và tính toán dựa trên các điều kiện, giảm thiểu nguy cơ sai sót.
- Đơn giản hóa công thức: Sử dụng hàm IFS cho phép bạn thay thế nhiều hàm IF lồng nhau, làm cho công thức của bạn dễ đọc và quản lý hơn.
Nhược điểm:
- Phức tạp khi lồng ghép: Các công thức lồng ghép nhiều hàm IF có thể trở nên khó hiểu và khó bảo trì, đặc biệt khi xử lý nhiều điều kiện.
- Giới hạn lồng ghép: Excel chỉ cho phép lồng ghép tối đa 64 hàm IF trong một công thức, điều này có thể hạn chế khả năng xử lý các tình huống rất phức tạp.
- Khả năng đọc: Các công thức phức tạp với nhiều hàm IF lồng nhau có thể khó đọc và hiểu, đặc biệt đối với những người mới làm quen với Excel.
Nhìn chung, hàm IF và các biến thể của nó như IFS mang lại nhiều lợi ích trong việc xử lý dữ liệu và đưa ra quyết định dựa trên các điều kiện. Tuy nhiên, việc sử dụng chúng đòi hỏi một sự cân nhắc kỹ lưỡng về cách thức xây dựng công thức để tránh tạo ra những công thức quá phức tạp và khó quản lý.

Mẹo và thủ thuật khi làm việc với hàm IF
Khi sử dụng hàm IF trong Excel, một số mẹo và thủ thuật sau có thể giúp bạn tối ưu hóa công việc và giải quyết các vấn đề phức tạp một cách hiệu quả:
- Kiểm tra ngày: Sử dụng hàm DATEVALUE kết hợp với hàm IF để kiểm tra các ngày. Ví dụ, để kiểm tra xem một ngày có phải sau ngày cụ thể nào đó không, bạn có thể sử dụng công thức như =IF(B2>DATEVALUE("7/18/2022"), "Coming soon", "Completed").
- Kiểm tra ô trống hoặc không trống: Có thể sử dụng hàm IF với ISBLANK hoặc các biểu thức lô-gíc ="" và <>"" để đánh dấu dữ liệu dựa trên ô đó có chứa dữ liệu hay không.
- So sánh giữa hai ô: Để kiểm tra xem hai ô có giống nhau không, sử dụng dấu bằng (=) trong điều kiện lô-gíc của hàm IF, hoặc sử dụng hàm EXACT cho so sánh phân biệt chữ hoa chữ thường.
- Chạy công thức khác: Hàm IF không chỉ trả về giá trị mà còn có thể thực hiện phép tính hoặc chạy công thức khác dựa trên điều kiện được xác định.
- Lồng ghép hàm IF: Có thể lồng ghép nhiều hàm IF trong một công thức để xử lý nhiều điều kiện. Tuy nhiên, hãy cố gắng giữ cho công thức đơn giản để tránh nhầm lẫn.
- Sử dụng với AND/OR: Kết hợp hàm IF với AND hoặc OR để kiểm tra nhiều điều kiện trong cùng một công thức, giúp mở rộng khả năng xử lý điều kiện lô-gíc.
- Xử lý lỗi: Sử dụng hàm IFERROR hoặc kết hợp hàm IF với ISERROR để xử lý các lỗi có thể xảy ra trong công thức, đảm bảo tính ổn định cho bảng tính của bạn.
Thực hiện theo các mẹo và thủ thuật này sẽ giúp bạn tận dụng tối đa khả năng của hàm IF, từ đó cải thiện hiệu quả làm việc với Excel.
Khắc phục sự cố thường gặp khi sử dụng hàm IF
Khi làm việc với hàm IF trong Excel, người dùng có thể gặp phải một số sự cố thông thường. Dưới đây là một số giải pháp để khắc phục:
- Giá trị không mong muốn do nhập sai công thức: Đảm bảo rằng bạn đã nhập chính xác các điều kiện lô-gíc và giá trị trả về trong công thức hàm IF của mình. Một lỗi nhỏ trong công thức cũng có thể dẫn đến kết quả không mong muốn.
- Vấn đề với dữ liệu rỗng hoặc không rỗng: Sử dụng hàm ISBLANK kết hợp với hàm IF để xác định chính xác dữ liệu là rỗng hoặc không. Công thức kiểm tra ô trống =IF(ISBLANK(A1), 0, 1) giúp xác định giá trị trả về dựa trên tình trạng của ô dữ liệu.
- Khắc phục lỗi với hàm IF: Nếu công thức của bạn gặp lỗi, sử dụng hàm IFERROR hoặc kết hợp hàm IF với ISERROR để xử lý. Công thức như =IF(ISERROR(MATCH(B2, $E$2:$E$4, 0)), "No", "Yes") có thể giúp bạn xử lý các lỗi khi so sánh dữ liệu.
- So sánh phân biệt chữ hoa chữ thường: Để xử lý dữ liệu phân biệt chữ hoa chữ thường trong điều kiện IF, sử dụng hàm EXACT bên trong công thức IF. Ví dụ: =IF(AND(EXACT(B2, "Cyberspace"), C2>100), "x", "") giúp kiểm tra chính xác tên công ty với dữ liệu phân biệt chữ hoa chữ thường.
Lưu ý rằng, việc hiểu rõ cách hàm IF hoạt động và biết cách sử dụng các hàm phụ trợ như ISBLANK, ISERROR, IFERROR, và EXACT có thể giúp bạn giải quyết nhiều vấn đề phức tạp trong quá trình sử dụng Excel.
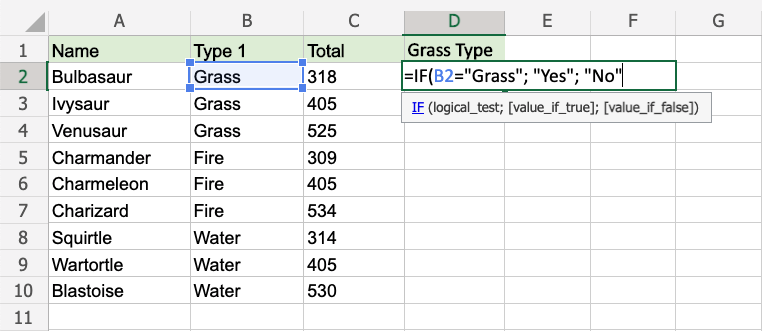
Hàm IFS: Giải pháp thay thế hiệu quả cho các công thức IF phức tạp
Hàm IFS trong Excel giúp kiểm tra một hoặc nhiều điều kiện và trả về giá trị tương ứng với điều kiện ĐÚNG đầu tiên. Điều này làm cho hàm IFS trở thành giải pháp thay thế hiệu quả cho việc sử dụng nhiều hàm IF lồng nhau, giúp công thức dễ đọc và hiểu hơn.
Cú pháp đơn giản của hàm IFS là: =IFS(Điều kiện1, Giá trị nếu đúng1, Điều kiện2, Giá trị nếu đúng2, ...). Hàm này cho phép kiểm tra tối đa 127 điều kiện khác nhau.
Để xác định kết quả mặc định, hãy nhập TRUE cho argument logical_test cuối cùng. Nếu không có điều kiện nào được thỏa mãn, giá trị tương ứng sẽ được trả về. Ví dụ, cho một dãy điểm số, hàm IFS có thể dễ dàng phân loại chúng thành các hạng A, B, C, D, F dựa trên ngưỡng đã xác định.
Thông tin chi tiết hơn về hàm IFS và các ví dụ sử dụng có thể được tìm thấy trên trang web của Microsoft Support.
Kết luận và tài nguyên học thêm về hàm IF
Hàm IF là một trong những hàm được sử dụng phổ biến nhất trong Excel, cho phép bạn thực hiện các so sánh logic giữa giá trị được kiểm tra và kỳ vọng của bạn. Với khả năng linh hoạt và mạnh mẽ, hàm IF có thể giải quyết được nhiều vấn đề phức tạp thông qua việc lồng ghép các hàm hoặc kết hợp với các hàm logic khác như AND, OR và NOT.
- Sử dụng hàm IF cho các điều kiện đơn giản, giúp trả về giá trị dựa trên điều kiện đúng hoặc sai.
- Kết hợp với AND, OR để xử lý các điều kiện phức tạp hơn.
- Lồng ghép các hàm IF để xử lý nhiều điều kiện và kết quả khác nhau.
- Sử dụng IFS để đơn giản hóa các công thức với nhiều điều kiện.
Để hiểu rõ hơn và áp dụng hiệu quả hàm IF trong các tình huống khác nhau, bạn có thể tham khảo các tài nguyên học thêm như:
- Microsoft Support: IF function - Hướng dẫn chi tiết từ Microsoft về cách sử dụng hàm IF.
- Excel Easy: How to use the Excel IF function - Bài viết cung cấp các ví dụ dễ hiểu về hàm IF.
- Exceljet: Excel IF function - Cung cấp thông tin sâu hơn về cách sử dụng hàm IF với các ví dụ cụ thể.
Lưu ý rằng việc áp dụng hàm IF đòi hỏi sự hiểu biết cơ bản về cách hoạt động của Excel và các hàm logic. Hãy thực hành thường xuyên với các bài tập và ví dụ để nâng cao kỹ năng của bạn.
Với khả năng linh hoạt và mạnh mẽ, hàm IF trong Excel mở ra cánh cửa vô số khả năng để xử lý dữ liệu một cách thông minh và hiệu quả. Bằng cách áp dụng các kỹ thuật được chia sẻ, từ cơ bản đến nâng cao, bạn có thể tự tin giải quyết mọi thách thức về dữ liệu, đưa ra quyết định chính xác và tiết kiệm thời gian đáng kể. Hãy khám phá và sáng tạo với hàm IF để phát huy tối đa sức mạnh của Excel trong công việc và học tập.