Chủ đề hàm google translate trong excel: Khám phá bí mật của hàm Google Translate trong Excel và biến công việc dịch ngôn ngữ của bạn trở nên nhanh chóng và hiệu quả. Bài viết này sẽ dẫn dắt bạn qua từng bước cơ bản đến nâng cao, giúp bạn sử dụng hàm này một cách dễ dàng. Đặc biệt phù hợp cho những người mới bắt đầu và muốn nâng cao khả năng làm việc với dữ liệu đa ngôn ngữ trong Excel.
Mục lục
- Hướng Dẫn Sử Dụng Hàm Google Translate Trong Excel
- Làm thế nào để sử dụng hàm GOOGLETRANSLATE trong Excel để dịch văn bản một cách nhanh chóng và hiệu quả?
- YOUTUBE: Chuyển ngữ bằng hàm GoogleTranslate trong Google Sheet Cách sử dụng hàm GOOGLETRANSLATE trong Google Sheet
- Giới thiệu về Hàm Google Translate
- Bước 1: Chuẩn Bị Dữ Liệu Cần Dịch
- Bước 2: Sử Dụng Toolbar Translate trong Excel
- Bước 3: Chọn và Dịch Văn Bản
- Bước 4: Hiển Thị Kết Quả Dịch
- Hướng dẫn Sử Dụng Công Thức Hàm Google Translate
- Tiện Ích MyExcel và Cách Dịch Nhiều Ngôn Ngữ
- Tips và Lưu Ý Khi Dùng Hàm Google Translate
- Kết luận và Gợi ý Thêm
Hướng Dẫn Sử Dụng Hàm Google Translate Trong Excel
Hàm Google Translate giúp bạn dịch ngôn ngữ ngay trong Excel mà không cần cài đặt thêm tiện ích.
Bước 1: Chuẩn Bị Dữ Liệu
Tạo bảng dữ liệu với nhiều ngôn ngữ khác nhau để sẵn sàng cho việc dịch.
Bước 2: Sử Dụng Toolbar Translate
- Truy cập vào tab Review.
- Chọn Translate toolbar từ nhóm Language.
- Một hộp thoại Translator sẽ xuất hiện cho phép bạn chọn ngôn ngữ nguồn và ngôn ngữ đích.
Bước 3: Chọn Văn Bản Cần Dịch
Chọn văn bản trong các ô và xem bản dịch trong hộp thoại Translator.
Bước 4: Hiển Thị Kết Quả Dịch
Chép và dán bản dịch vào cột bên cạnh.
Lưu ý: Nếu không thấy Toolbar Translate, bạn cần thêm nó từ phần Add-ins trong tab Insert.
Sử Dụng Công Thức Hàm Google Translate
Bạn có thể sử dụng công thức =GOOGLETRANSLATE(A2, "vi", "en") để dịch từ tiếng Việt sang tiếng Anh từ ô A2.
Mã ngôn ngữ sử dụng hai chữ cái, ví dụ: "en" cho tiếng Anh, "vi" cho tiếng Việt.
Tiện Ích MyExcel
Với MyExcel, bạn có thể sử dụng các công thức như =Dich_EN_VI(A2) để dịch từ tiếng Anh sang tiếng Việt.
Cài đặt MyExcel để mở khóa nhiều tính năng dịch và công cụ tiện ích khác cho Excel.
| Công Thức | Mô Tả |
| =Dich_EN_VI(A2) | Dịch từ tiếng Anh sang tiếng Việt |
| =Dich_VI_EN(A2) | Dịch từ tiếng Việt sang tiếng Anh |
| =Dich_SongNgu(A2, "VI", "IT") | Dịch từ tiếng Việt sang tiếng Ý |
Ghi chú: Đối với Google Sheets, bạn cũng có thể dùng hàm tương tự để dịch văn bản.

Làm thế nào để sử dụng hàm GOOGLETRANSLATE trong Excel để dịch văn bản một cách nhanh chóng và hiệu quả?
Để sử dụng hàm GOOGLETRANSLATE trong Excel để dịch văn bản một cách nhanh chóng và hiệu quả, bạn có thể thực hiện các bước sau:
- Mở Excel và nhập văn bản cần dịch vào một ô trong bảng tính.
- Chọn ô mà bạn muốn hiển thị kết quả sau khi dịch văn bản.
- Sử dụng công thức =GOOGLETRANSLATE(text, source_language, target_language) và điền các thông tin cần thiết vào công thức:
- text: là ô chứa văn bản bạn muốn dịch.
- source_language: là ngôn ngữ nguồn của văn bản. Bạn có thể sử dụng mã ngôn ngữ hoặc để trống nếu Excel tự định dạng.
- target_language: là ngôn ngữ mục tiêu bạn muốn dịch văn bản đến. Cũng có thể sử dụng mã ngôn ngữ cho phần này.
- Sau khi nhập đầy đủ thông tin, nhấn Enter để hoàn thành công thức và hiển thị kết quả dịch ngay trong ô bạn đã chọn.
Chuyển ngữ bằng hàm GoogleTranslate trong Google Sheet Cách sử dụng hàm GOOGLETRANSLATE trong Google Sheet
Việc chuyển ngữ thông qua hàm GOOGLETRANSLATE là một công cụ hữu ích giúp kết nối ngôn ngữ một cách dễ dàng và hiệu quả. Hãy khám phá và trải nghiệm ngay!
XM SHEETS || Cách sử dụng hàm GOOGLETRANSLATE trong Google Sheet
Xóa mù Google Sheets || Cách sử dụng hàm GOOGLETRANSLATE trong Google Sheet Thông thường khi nghĩ đến dịch văn bản ...
Giới thiệu về Hàm Google Translate
Hàm Google Translate trong Excel cho phép bạn dịch văn bản từ ngôn ngữ này sang ngôn ngữ khác một cách trực tiếp. Bạn có thể dễ dàng chuyển đổi ngôn ngữ văn bản từ tiếng Anh sang tiếng Việt, tiếng Việt sang tiếng Anh hoặc bất kỳ ngôn ngữ nào khác mà bạn muốn. Đây là một tiện ích vô cùng hữu ích giúp tiết kiệm thời gian và công sức, đặc biệt khi làm việc với các dữ liệu đa ngôn ngữ.
- Cú pháp hàm: =GOOGLETRANSLATE(ô_văn_bản; "ngôn_ngữ_nguồn"; "ngôn_ngữ_đích")
- Ví dụ sử dụng: =GOOGLETRANSLATE(A2; "vi"; "en") để dịch từ tiếng Việt sang tiếng Anh
Bạn chỉ cần tham chiếu đến ô chứa văn bản cần dịch và nhập cú pháp của hàm với ngôn ngữ nguồn và ngôn ngữ đích tương ứng. Hàm này có thể dịch được nhiều ngôn ngữ khác nhau, mang đến sự tiện lợi và linh hoạt trong công việc.
Lưu ý: Độ chính xác của bản dịch có thể không hoàn toàn 100%, nhưng đây vẫn là công cụ hữu ích cho việc nhanh chóng hiểu và dịch các văn bản ngoại ngữ.
Bước 1: Chuẩn Bị Dữ Liệu Cần Dịch
Trong quá trình toàn cầu hóa, việc chuẩn bị dữ liệu để dịch qua các ngôn ngữ khác nhau trở thành nhu cầu thiết yếu. Để bắt đầu, mở file Excel chứa dữ liệu bạn cần dịch và đảm bảo rằng dữ liệu được sắp xếp một cách rõ ràng và dễ dàng để theo dõi.
- Chuẩn bị trang tính cần dịch, bao gồm các cột chứa các từ cần dịch. Ví dụ, dữ liệu ngôn ngữ gốc có thể được đặt trong cột A và bạn sẽ dịch nó sang cột B.
- Tham chiếu đến ô chứa từ cần dịch khi nhập công thức. Ví dụ: nếu bạn dùng hàm Google Translate trong Google Sheets hoặc Excel, công thức có thể sẽ là =GOOGLETRANSLATE(A2, "vi", "en") nếu bạn muốn dịch từ tiếng Việt sang tiếng Anh từ ô A2.
- Kiểm tra và đảm bảo rằng bạn đã chọn đúng ngôn ngữ nguồn và ngôn ngữ đích.
Việc biết cách dịch trên Excel không chỉ giúp bạn nâng cao hiệu suất làm việc mà còn mở rộng khả năng giao tiếp và tương tác trong môi trường đa ngôn ngữ toàn cầu.
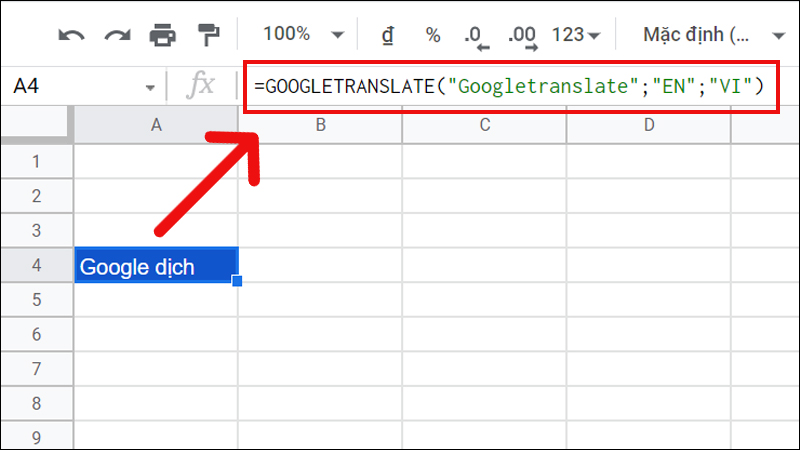
Bước 2: Sử Dụng Toolbar Translate trong Excel
Để dịch văn bản trong Excel, bạn cần tận dụng công cụ dịch có sẵn trên thanh công cụ. Đây là các bước cơ bản bạn cần thực hiện:
- Đảm bảo bạn đã cài đặt phần bổ trợ Công cụ dịch hàm nếu chưa có. Bạn có thể tìm và thêm phần bổ trợ này từ cửa sổ Add-ins trong Excel.
- Trên thanh công cụ, tìm đến tab "Review". Trong đó, bạn sẽ tìm thấy phần "Language" hay "Ngôn ngữ".
- Chọn "Translate" hay "Dịch" từ nhóm công cụ "Language". Khi này, một hộp thoại hoặc ngăn dịch sẽ hiện ra.
- Trong hộp thoại dịch, chọn ngôn ngữ nguồn và ngôn ngữ đích cho văn bản bạn muốn dịch. Ví dụ: từ Tiếng Anh (English) sang Tiếng Việt (Vietnamese).
- Khi dữ liệu được dịch, bạn có thể sao chép và dán nó vào vị trí mong muốn trong bảng tính của mình.
Lưu ý rằng công cụ dịch trong Excel có thể không chính xác 100%, nhưng nó rất hữu ích cho việc dịch nhanh và hiểu nội dung cơ bản của văn bản trong ngữ cảnh công việc và học tập.
Bước 3: Chọn và Dịch Văn Bản
Việc chọn và dịch văn bản trong Excel là bước cuối cùng để bạn có thể hiểu rõ và giao tiếp hiệu quả trong môi trường đa ngôn ngữ. Dưới đây là các bước chi tiết:
- Mở file Excel chứa dữ liệu bạn muốn dịch. Đảm bảo rằng dữ liệu được sắp xếp một cách rõ ràng và dễ dàng để theo dõi.
- Chọn ô, dòng, cột hoặc vùng dữ liệu bạn muốn dịch. Trong Excel, bạn sẽ tìm thấy biểu tượng "Translate" trong tab "Review" trên thanh công cụ.
- Sau khi chọn vùng dữ liệu, bạn chọn "Translate" từ nhóm công cụ "Language". Một cửa sổ hoặc ngăn "Translate" sẽ mở ra.
- Trong ngăn "Translate", chọn ngôn ngữ nguồn (ví dụ: "English") và ngôn ngữ đích (ví dụ: "Vietnamese"). Excel sẽ tự động hiển thị kết quả dịch.
- Bạn có thể sao chép và dán kết quả dịch vào vị trí mong muốn trong bảng tính của mình.
Những công cụ này không chỉ giúp bạn dịch nhanh chóng mà còn đảm bảo ngữ cảnh và ngữ nghĩa của dữ liệu được giữ nguyên, giúp bạn giao tiếp chính xác hơn.
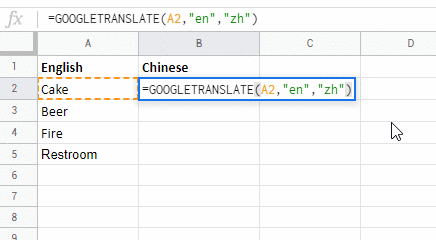
Bước 4: Hiển Thị Kết Quả Dịch
Sau khi đã chọn và áp dụng công cụ dịch cho văn bản cần dịch trong Excel, bạn sẽ tiến hành hiển thị kết quả:
- Nhập công thức dịch vào ô cần hiển thị kết quả. Ví dụ, nếu bạn dùng công thức =GOOGLETRANSLATE(A2, "vi", "en"), kết quả sẽ hiển thị trong ô mà bạn đặt công thức này.
- Sau khi nhập công thức, nhấn Enter để thực hiện dịch. Excel sẽ tự động dịch nội dung từ ngôn ngữ nguồn sang ngôn ngữ đích đã chọn.
- Nếu bạn muốn dịch nhiều ô, chỉ cần sao chép công thức đến các ô khác trong bảng tính.
- Kết quả dịch sẽ ngay lập tức được hiển thị trong ô của bảng tính. Bạn có thể sao chép và dán kết quả này vào nơi bạn cần.
Lưu ý rằng kết quả dịch có thể không hoàn toàn chính xác 100%, nhưng nó vẫn cung cấp một giải pháp nhanh chóng và thuận tiện để hiểu nội dung cơ bản của văn bản đa ngôn ngữ.
Hướng dẫn Sử Dụng Công Thức Hàm Google Translate
Để sử dụng hàm Google Translate trong Excel, bạn cần thực hiện theo các bước sau:
- Chọn ô trong Excel nơi bạn muốn hiển thị kết quả dịch. Ví dụ, nếu bạn muốn dịch nội dung từ ô A2, hãy chọn ô B2 để hiển thị kết quả.
- Nhập công thức vào ô đã chọn. Sử dụng công thức như =GOOGLETRANSLATE(A2, "ngôn ngữ nguồn", "ngôn ngữ đích") để dịch nội dung từ ô A2. "ngôn ngữ nguồn" và "ngôn ngữ đích" là mã hai chữ của ngôn ngữ (ví dụ: "vi" cho tiếng Việt, "en" cho tiếng Anh).
- Sau khi nhập công thức, nhấn Enter để xem kết quả dịch.
- Nếu muốn dịch nhiều nội dung, sao chép công thức đến các ô khác trong cột.
Lưu ý: Kết quả dịch có thể không chính xác 100%. Hãy sử dụng nó như một công cụ hỗ trợ để hiểu nội dung cơ bản.
/fptshop.com.vn/uploads/images/tin-tuc/155428/Originals/su-dung-ham-dich-trong-sheet-7.jpg)
Tiện Ích MyExcel và Cách Dịch Nhiều Ngôn Ngữ
Tiện ích MyExcel tích hợp hàm Google Translate giúp dịch văn bản trong Excel từ ngôn ngữ này sang ngôn ngữ khác một cách dễ dàng. Bạn có thể sử dụng công thức =Dich_SongNgu(ô cần dịch, "Mã ngôn ngữ nguồn", "Mã ngôn ngữ đích") để thực hiện việc dịch, với mã ngôn ngữ được định nghĩa rõ trong tiện ích MyExcel.
- Bước 1: Tải và cài đặt tiện ích MyExcel từ trang chủ của MyExcel.
- Bước 2: Mở Excel, nhập nội dung cần dịch vào ô bất kỳ.
- Bước 3: Sử dụng công thức hàm dịch tương ứng với ngôn ngữ mong muốn.
- Bước 4: Xem kết quả dịch hiển thị ngay trong Excel.
Ngoài ra, MyExcel cung cấp nhiều tính năng khác như in hàng loạt, xuất PDF, gửi mail hàng loạt, và quản lý văn bản trực tiếp trên Excel, giúp người dùng tiết kiệm thời gian và nâng cao hiệu suất công việc.
Để biết thêm thông tin chi tiết và cách sử dụng, bạn có thể tham khảo tại website chính thức của MyExcel.
Tips và Lưu Ý Khi Dùng Hàm Google Translate
Khi sử dụng hàm Google Translate trong Excel hoặc Google Sheets, bạn cần chú ý một số điểm sau để tối ưu hóa hiệu quả dịch:
- Kiểm tra mã ngôn ngữ: Đảm bảo bạn đã nhập đúng mã ngôn ngữ gồm hai chữ cái cho ngôn ngữ nguồn và ngôn ngữ đích.
- Sử dụng "auto" để tự động phát hiện ngôn ngữ: Nếu không chắc về ngôn ngữ nguồn, bạn có thể sử dụng "auto" để Google tự động nhận diện.
- Chú ý đến định dạng của văn bản cần dịch: Đảm bảo rằng văn bản không chứa các ký tự đặc biệt hoặc sai định dạng có thể gây ra lỗi trong quá trình dịch.
- Tiện ích MyExcel: Đối với người dùng MyExcel, cần cài đặt tiện ích trước khi sử dụng các hàm dịch như =Dich_EN_VI, =Dich_VI_EN, hoặc =Dich_SongNgu.
- Xác định rõ ràng ô nguồn và ô đích: Chắc chắn rằng bạn đã chỉ định đúng ô chứa văn bản nguồn và ô sẽ hiển thị kết quả dịch.
Ngoài ra, nhớ rằng hàm Google Translate không luôn đúng 100%. Nên sử dụng như một công cụ hỗ trợ và luôn kiểm tra lại kết quả dịch để đảm bảo chất lượng thông tin.
| Mã Ngôn Ngữ | Ví dụ |
| Tiếng Anh (en) | Hello |
| Tiếng Việt (vi) | Xin chào |
| Tiếng Hàn (ko) | 안녕하세요 |
Nếu bạn cần thêm hỗ trợ hoặc gặp vấn đề khi dùng hàm Google Translate, hãy tham khảo hướng dẫn chi tiết hoặc liên hệ với cộng đồng hỗ trợ.

Kết luận và Gợi ý Thêm
Sử dụng hàm Google Translate trong Excel và Google Sheets giúp chúng ta dễ dàng chuyển ngữ nhiều loại văn bản khác nhau. Dù không chính xác 100%, công cụ này vẫn là giải pháp tiện lợi, đặc biệt là khi bắt đầu học một ngôn ngữ mới.
- Luôn kiểm tra kết quả dịch để đảm bảo chất lượng thông tin.
- Sử dụng các công cụ hỗ trợ khác như Công cụ dịch hàm của Microsoft để mở rộng khả năng dịch trong Excel.
- Tham khảo các nguồn tài liệu hỗ trợ học ngôn ngữ mới để cải thiện hiệu quả sử dụng hàm dịch.
Hy vọng những gợi ý này giúp bạn tận dụng tối đa khả năng dịch ngôn ngữ trong Excel và Google Sheets, nâng cao hiệu quả công việc và học tập.
Để biết thêm thông tin và hỗ trợ, đừng ngần ngại tham gia cộng đồng chia sẻ kiến thức và hỏi đáp để cùng nhau học hỏi và phát triển.
Khám phá sức mạnh của hàm Google Translate trong Excel để mở rộng khả năng làm việc với ngôn ngữ và nâng cao hiệu quả công việc hàng ngày. Bắt đầu ngay và biến mọi thách thức ngôn ngữ thành cơ hội.
