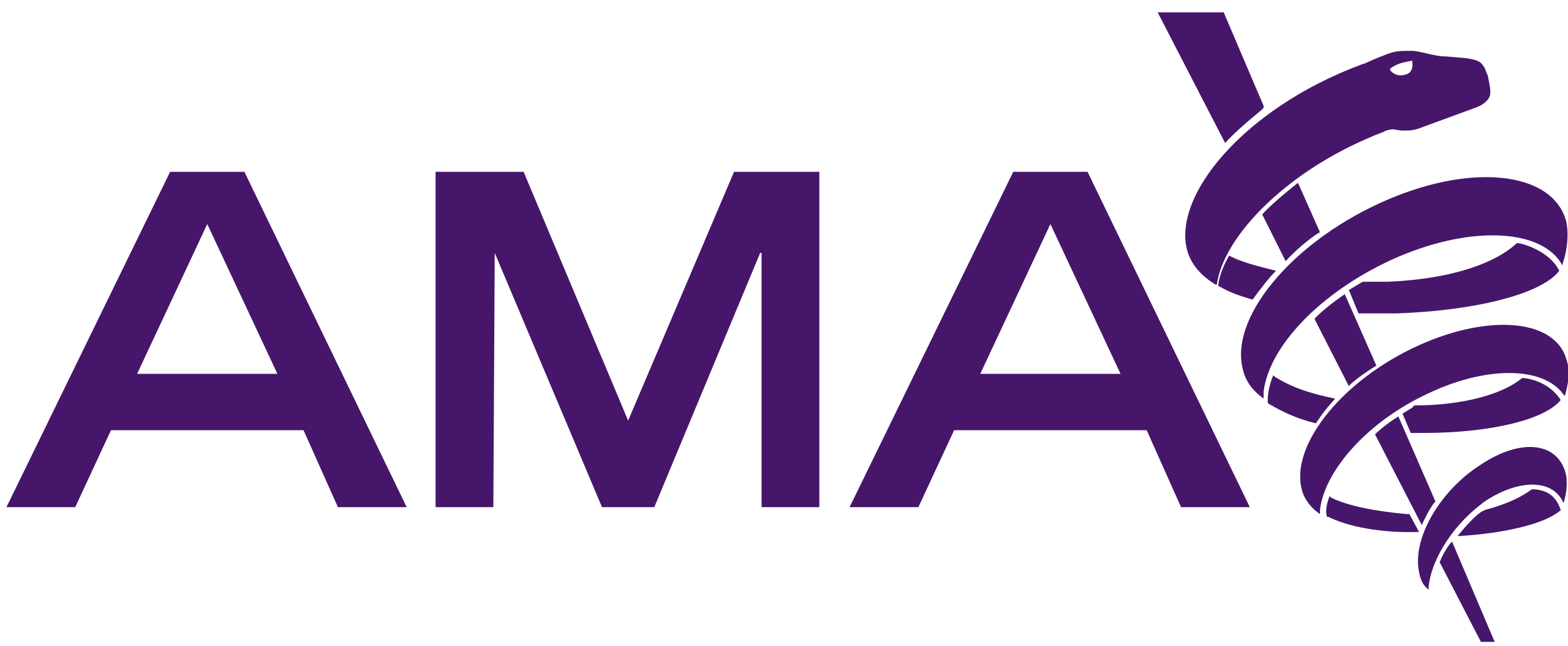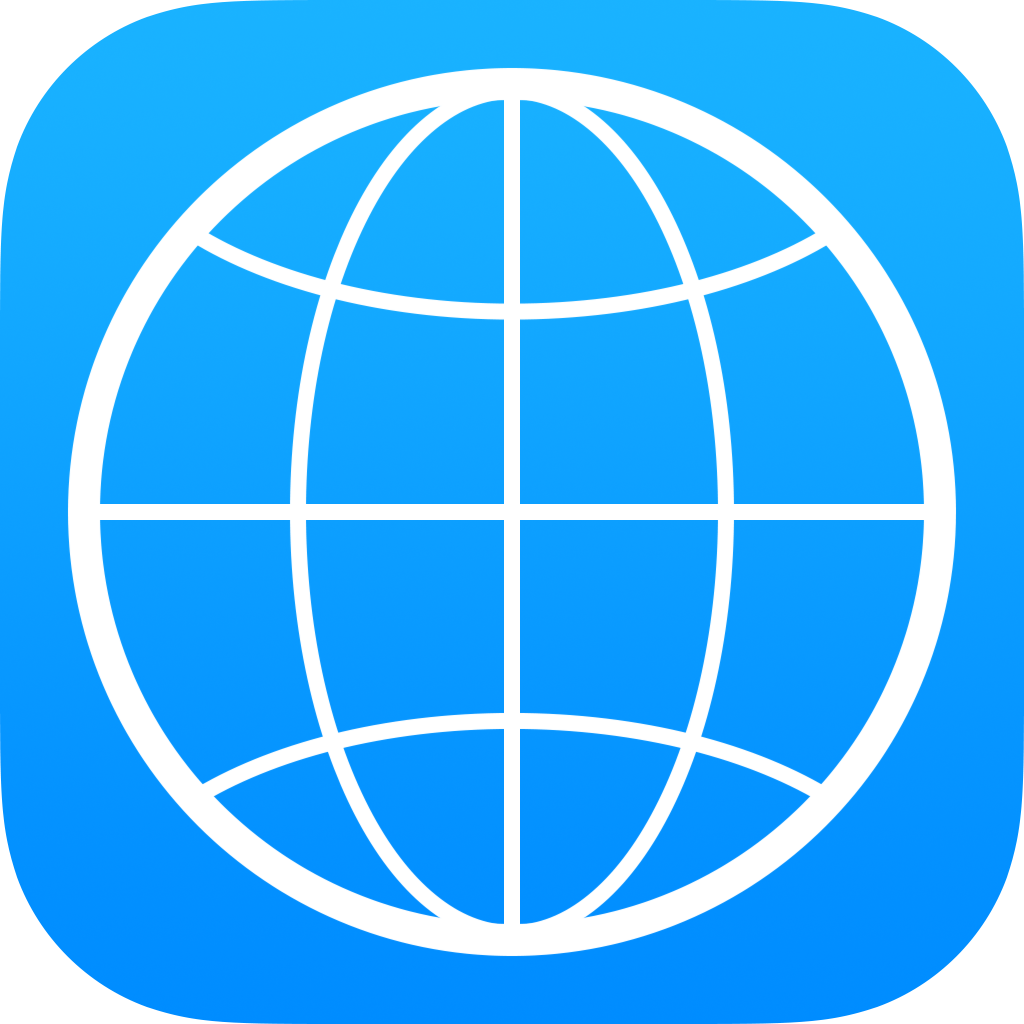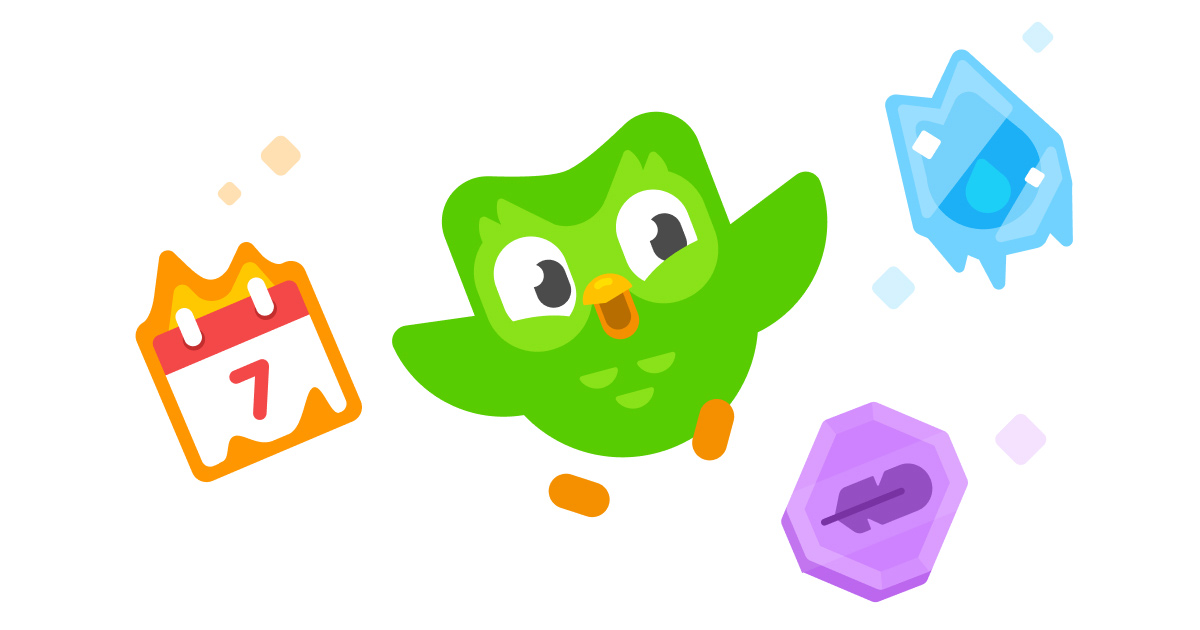Topic google translate spanish to english camera android: Discover the revolutionary Google Translate camera feature for Android, effortlessly translating Spanish to English in real-time. This guide offers in-depth insights to enhance your communication and understanding, anytime, anywhere.
Table of Content
- How can I use Google Translate\'s instant camera translation feature on Android to translate Spanish to English?
- How to Use Google Translate\"s Camera on Android for Spanish to English Translations
- Supported Languages and Compatibility with Android Devices
- Step-by-Step Guide for Instant Camera Translation from Spanish to English
- Tips for Achieving the Best Translation Results with Your Camera
- Understanding Google Translate\"s Accuracy and Limitations for Camera Translations
- Exploring Advanced Features: Scanning and Translating Pictures
- YOUTUBE: Translate Using Smartphone Camera, No Typing - Google Translate, Android
- How to Use Live Translate on Google Pixel for Real-Time Translations
- Utilizing Offline Translation Features for Spanish to English without Internet
- FAQs and Troubleshooting Common Issues with Camera Translations
How can I use Google Translate\'s instant camera translation feature on Android to translate Spanish to English?
In order to use Google Translate\'s instant camera translation feature on Android to translate Spanish to English, follow these steps:
- Make sure you have the latest version of the Google Translate app installed on your Android device.
- Open the Google Translate app on your Android device.
- Tap on the camera icon at the bottom of the screen to access the instant camera translation feature.
- Point your camera at the text you want to translate. Make sure the text is clear and visible in the camera viewfinder.
- The app will automatically detect the text and overlay the translation on top of it.
- The translation will appear in English below the original Spanish text.
- You can tap on the translated text to hear it pronounced or make adjustments if the translation is not accurate.
That\'s it! You can now use the instant camera translation feature on Google Translate to translate Spanish to English on your Android device.

READ MORE:
How to Use Google Translate\"s Camera on Android for Spanish to English Translations
Translating Spanish to English has never been easier with Google Translate\"s camera feature on Android devices. Follow these detailed steps to start translating instantly:
- Open the Google Translate app on your Android device. If you haven\"t installed it yet, download it from the Google Play Store.
- Select the languages you want to translate between. Tap the language at the top left and choose Spanish as the source language, and then tap the language at the top right to select English as the target language.
- Click on the Camera icon in the app.
- Grant the app permission to access your camera if prompted.
- Point your camera at the Spanish text you wish to translate. The app will automatically detect and translate text in real-time on your screen. For better accuracy, make sure the text is well-lit and in focus.
- If the instant translation mode is not working as expected, tap the \"Scan\" button, take a photo of the text, and then swipe over the text with your finger to select it for translation.
- For large blocks of text or if you need a more precise translation, use the \"Import\" feature to translate texts from images saved in your device\"s gallery.
With these simple steps, you can easily translate Spanish to English using your Android device\"s camera, making communication and understanding seamless and effective.

Supported Languages and Compatibility with Android Devices
Google Translate\"s camera feature for Android devices is a powerful tool for overcoming language barriers. Here\"s a comprehensive overview of supported languages and device compatibility:
- Google Translate supports camera translations in over 100 languages, including Spanish to English, making it a versatile tool for global communication.
- The camera translation feature requires an Android device with a rear-facing camera and access to the Google Play Services.
- For optimal performance, your Android device should be running Android 6.0 (Marshmallow) or higher, ensuring access to the latest app features and improvements.
- The app\"s performance and the accuracy of translations can vary based on the device\"s hardware capabilities, such as camera quality and processor speed.
- Some features, like offline translations and instant camera translation, may require downloading specific language packs or updates within the Google Translate app.
Ensuring your device meets these requirements will allow you to fully utilize Google Translate\"s camera feature for seamless Spanish to English translations and beyond.

Step-by-Step Guide for Instant Camera Translation from Spanish to English
Unlock the power of real-time translation with Google Translate\"s instant camera feature. Follow this step-by-step guide to translate Spanish text to English effortlessly:
- Launch the Google Translate app on your Android device. Ensure it\"s updated to the latest version for the best experience.
- In the app, select \"Spanish\" as the source language and \"English\" as the target language from the dropdown menus at the top of the screen.
- Tap the \"Camera\" icon to activate the camera translation feature.
- Point your device\"s camera at the Spanish text you wish to translate. The app will display the English translation overlay on the screen in real-time.
- For clearer translations, try to keep the camera steady and ensure the text is well-lit. Adjust the distance if the text is too small or blurry.
- If the app struggles to translate in real-time, tap the \"Pause\" button to freeze the image and manually highlight the text you want to translate.
- For extensive text or if you prefer translating an entire document, use the \"Scan\" feature. Snap a photo and use your finger to highlight text for translation.
- Explore additional features like importing photos from your gallery for translation or downloading languages for offline use to enhance your translation experience.
This guide simplifies translating Spanish to English, making it a breeze to understand signs, menus, and documents while on the go.
Tips for Achieving the Best Translation Results with Your Camera
Maximize the accuracy and efficiency of your camera translations from Spanish to English with these practical tips:
- Ensure good lighting conditions to help your camera clearly capture the text. Natural light is preferable, but if indoors, bright, direct lighting can reduce shadows and improve clarity.
- Keep the camera steady to prevent blurriness. Using both hands or resting your device on a stable surface can help achieve a clearer image.
- For best results, align the text horizontally within the camera frame. The Google Translate app is more effective at recognizing and translating text that is not at an angle.
- Avoid backgrounds that are too busy or have similar colors to the text, as this can confuse the text detection algorithms.
- Use the zoom feature to focus on smaller text or to isolate the section you want to translate, ensuring that the app focuses on the relevant text.
- If the instant translation feature struggles with certain words or phrases, try the scan mode. This allows you to take a picture and then highlight the specific text you need translated.
- Regularly update the Google Translate app to ensure you have the latest features and improvements for camera translations.
- Consider downloading the Spanish and English language packs for offline use, especially if you\"ll be in areas with limited internet connectivity.
Following these tips will help you get the most out of the Google Translate camera feature, making on-the-go translations between Spanish and English more accurate and convenient.
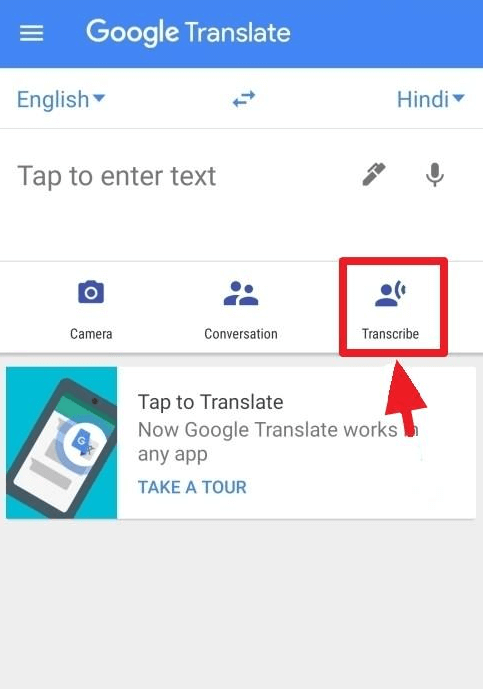
_HOOK_
Understanding Google Translate\"s Accuracy and Limitations for Camera Translations
Google Translate\"s camera feature is a powerful tool, but understanding its strengths and limitations is key to getting the most out of your translations from Spanish to English:
- Accuracy can vary depending on the complexity of the text, font size, and style. Clear, standard fonts and simple sentences tend to translate more accurately.
- Contextual understanding may be limited. While Google Translate is continuously improving, it may not always grasp the full context or nuances of certain phrases or idiomatic expressions.
- Technical, specialized, or slang terms might not translate accurately. The app is designed for general translations and may struggle with niche vocabulary or newly coined terms.
- Lighting and text alignment are crucial. Poor lighting or skewed text can significantly impact the app\"s ability to recognize and translate text correctly.
- Offline translations might not be as comprehensive as online translations due to limited access to the full database of languages and updates.
- Updates and improvements are regularly made to the app, enhancing accuracy and adding features. Staying updated ensures you have access to the latest capabilities.
By acknowledging these aspects, users can better navigate the limitations while benefiting from the convenience and speed of camera translations between Spanish and English.

Exploring Advanced Features: Scanning and Translating Pictures
Google Translate\"s camera feature for Android goes beyond real-time text translation. Explore these advanced functionalities for a comprehensive translation experience:
- Scan & Translate: Instead of real-time translations, you can opt to scan a document. Take a photo, and the app allows you to highlight text you want translated. This feature is particularly useful for dense text or when accuracy is paramount.
- Translating Saved Images: Google Translate can translate text from pictures saved in your device\"s gallery. Simply tap the import icon, select an image, and highlight the text to translate. This is ideal for translating screenshots or photos taken earlier.
- Downloadable Language Packs: For translations without an internet connection, download language packs in advance. This ensures you can scan and translate images even when offline, making it perfect for travel or areas with poor connectivity.
- Enhanced Accuracy with AI: Leveraging advanced AI, Google Translate continuously improves its ability to accurately recognize and translate text from images, adapting to different fonts and handwriting styles over time.
- Multi-Language Translation: The app isn\"t limited to Spanish and English. You can scan and translate between multiple languages, making it a versatile tool for global communication.
By utilizing these advanced features, Google Translate becomes an even more powerful tool in your multilingual toolkit, simplifying communication across languages.
Translate Using Smartphone Camera, No Typing - Google Translate, Android
\"Discover the world through a whole new lens with our groundbreaking smartphone camera! Capture life\'s precious moments in stunning clarity and detail, and unlock your inner photographer. Join us on a visual journey and witness the endless possibilities of smartphone photography!\"
Translate Documents Instantly Using Phone\'s Camera - Google Translate App, Android
\"Tired of struggling with foreign documents? Say goodbye to language barriers and let our cutting-edge technology seamlessly translate your documents for you. Our video will walk you through the quick and easy process of translating any document, making communication with the world a breeze. Don\'t miss out on this game-changing solution!\"
How to Use Live Translate on Google Pixel for Real-Time Translations
Google Pixel devices offer an exclusive Live Translate feature, enhancing real-time communication in multiple languages, including Spanish to English. Follow these steps to leverage Live Translate:
- Ensure your Google Pixel device is updated to the latest version of Android to access the Live Translate feature.
- Open the Settings app on your Pixel, scroll down to \"System\", then tap on \"Languages & input\".
- Select \"Live Translate\" and toggle it on. If it\"s your first time, you may need to download the Spanish and English language packs.
- Once activated, Live Translate can automatically detect and translate spoken and written language in real-time. For written text, use the camera option within the feature.
- To translate text using your camera, simply point it at the Spanish text. The translated English text will appear on your screen instantly.
- For spoken translations, initiate a conversation through the Live Translate feature, and it will translate spoken Spanish to English and vice versa in real time.
- Adjust settings to customize translation preferences, such as choosing between different dialects or setting default languages.
Live Translate on Google Pixel devices makes it seamless to communicate and understand Spanish or English in real-time, whether through text or speech.

Utilizing Offline Translation Features for Spanish to English without Internet
Even without an internet connection, Google Translate allows for efficient Spanish to English translations. Here\"s how to make the most of offline features:
- Open the Google Translate app on your Android device. Ensure you\"ve previously downloaded the app from the Google Play Store.
- Tap the hamburger menu icon (three horizontal lines) on the top-left corner, then select \"Offline translation\".
- In the offline translation section, you\"ll find a list of available languages. Download the Spanish and English language packs by tapping the download icon next to each language.
- Once the language packs are downloaded, you can start using Google Translate offline. Simply select Spanish as the \"from\" language and English as the \"to\" language, then proceed to use the camera, voice, or text input for translations.
- To translate text using your camera offline, tap on the camera icon, then point it at the Spanish text. The app will translate the text to English using the downloaded language packs.
- Remember, while offline translations are incredibly useful, they may not be as up-to-date or comprehensive as online translations due to storage limitations on your device.
With these steps, you can confidently travel or work in areas without internet access, knowing you have a powerful translation tool at your fingertips.

READ MORE:
FAQs and Troubleshooting Common Issues with Camera Translations
Encounter an issue with Google Translate\"s camera feature? Here are answers to FAQs and tips for troubleshooting common problems:
- Q: Why isn\"t the camera translating text in real-time?A: Ensure the app is updated, and you have a stable internet connection. For offline translations, verify that the relevant language packs are downloaded.
- Q: The translation is incorrect or doesn\"t make sense. What can I do?A: Make sure the text is clear and well-lit. If the translation is still inaccurate, try typing the text manually or use the scan feature for a more precise translation.
- Q: How can I translate text from an image in my gallery?A: Open the app, tap the camera icon, then select the gallery icon. Choose your image and highlight the text you wish to translate.
- Q: Can I use the camera feature to translate to and from languages other than Spanish and English?A: Yes, Google Translate supports camera translations in over 100 languages. Ensure you\"ve selected the correct languages before translating.
- Q: The app is slow or crashes when I use the camera feature. What should I do?A: Clear the app\"s cache and check your device\"s storage space. If the issue persists, try reinstalling the app.
These FAQs and troubleshooting tips can help you navigate and resolve common issues, ensuring a smoother translation experience.
Embrace the ease of bridging language gaps with Google Translate\"s camera feature for Android. This guide ensures seamless Spanish to English translations, enhancing communication and understanding in our increasingly connected world.
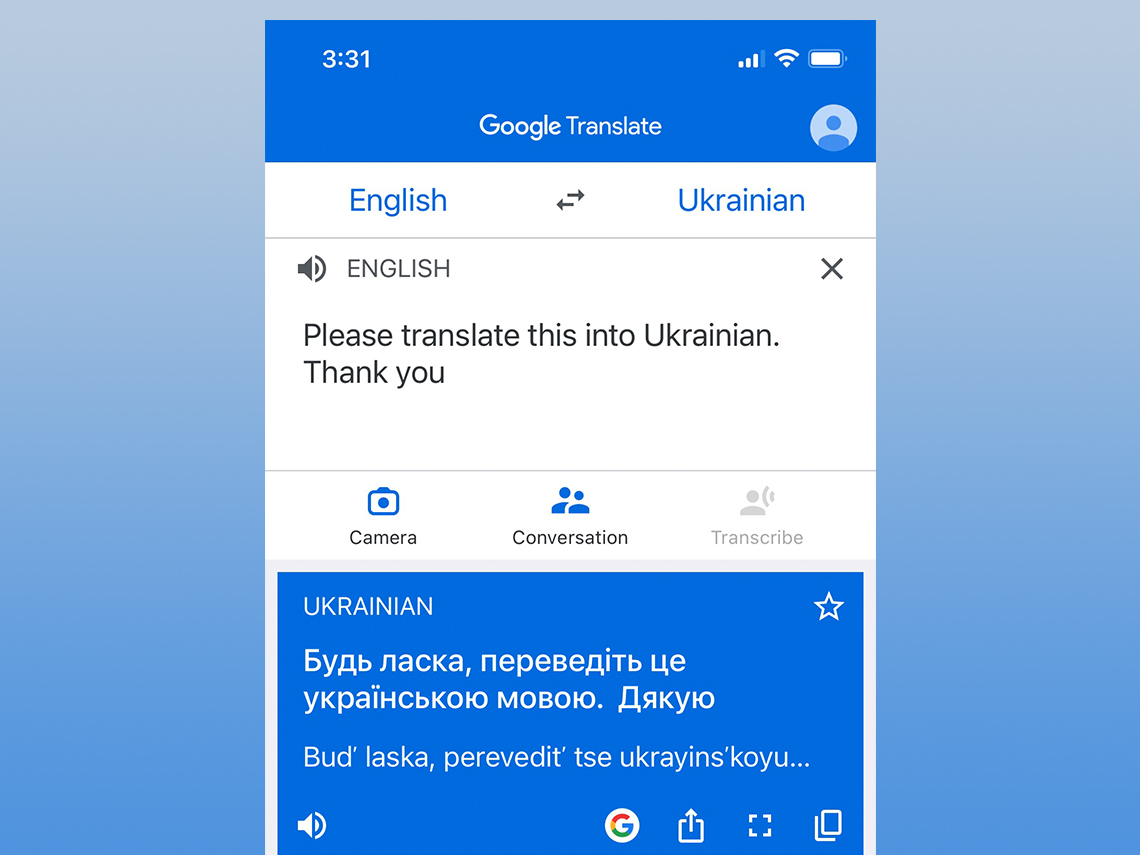
_HOOK_