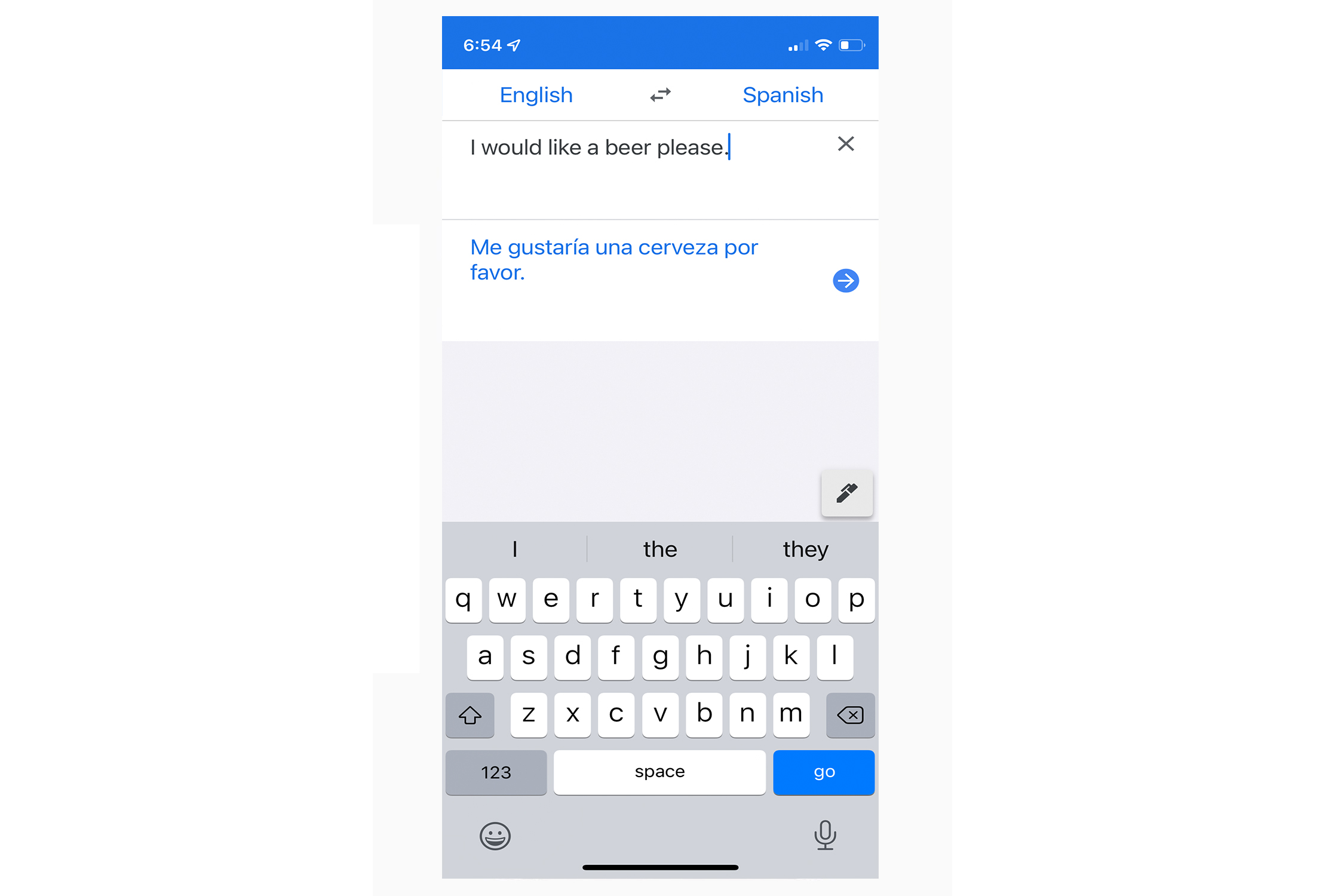Topic google translate english to spanish keyboard: Unlock seamless English to Spanish translation with Google Translate"s keyboard, enhancing communication and breaking language barriers effortlessly.
Table of Content
- How to change keyboard language in Google Translate for English to Spanish?
- How to Use Google Translate for English to Spanish Translation
- Features of Google Translate\"s English to Spanish Keyboard
- Setting Up Google Translate Keyboard on Android and iOS
- Using Google Translate in Real-Time Conversations
- Benefits of Instant Translation for English-Spanish Communication
- Integrating Google Translate with Gboard for Seamless Typing
- YOUTUBE: Google Translate App: English to Spanish Guide
- Customizing Google Translate for Personal or Business Use
- Tips for Accurate English to Spanish Translation
- Common Issues and How to Solve Them
- Alternatives to Google Translate for English to Spanish Translation
How to change keyboard language in Google Translate for English to Spanish?
To change the keyboard language in Google Translate for English to Spanish, you can follow these steps:
- First, go to the Google Translate website or open the Google Translate app on your device.
- In the text input box, click or tap on the language dropdown menu (usually indicated by a language code).
- Scroll down the list of languages and select \"English\" as the input language.
- Next, click or tap on the \"Translate to\" dropdown menu.
- Scroll down the list of languages and select \"Spanish\" as the output language.
- Once the input and output languages are set to English and Spanish respectively, you can start typing or pasting the text you want to translate in the text input box.
- As you type or paste the text, Google Translate will automatically detect the input language and translate it to Spanish. You can see the translation appearing in the output box.
- If you want to use a different input method or keyboard layout, you can adjust the keyboard settings of your device or computer to switch to the Spanish keyboard layout.
- After changing the keyboard language, you can continue using Google Translate as normal and it will recognize the input from your newly selected keyboard language.
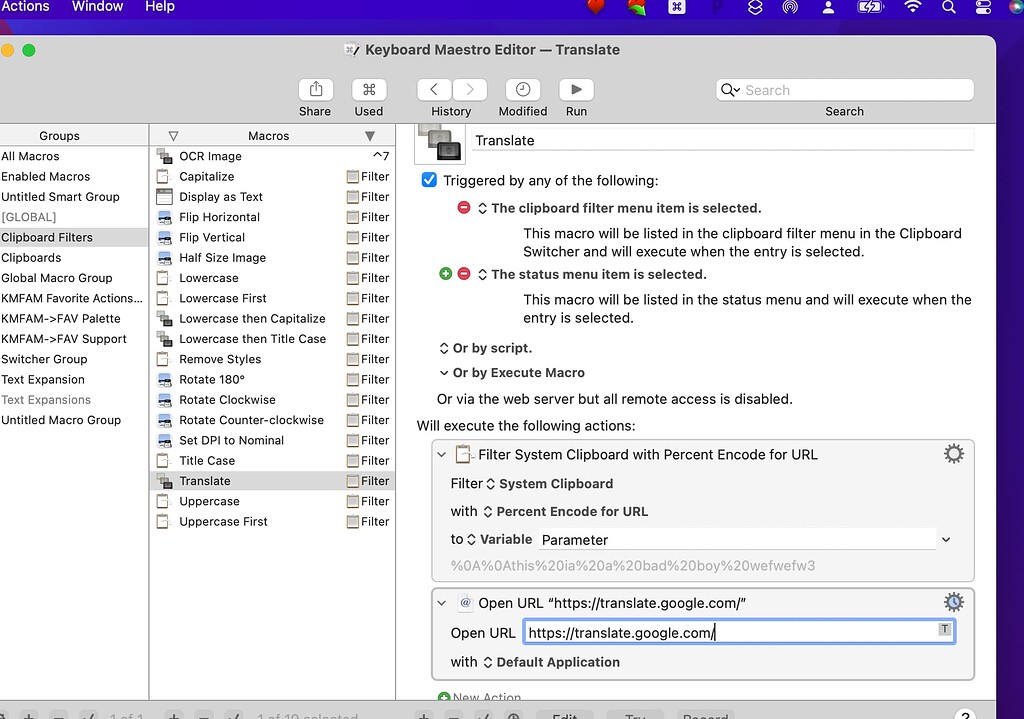
READ MORE:
How to Use Google Translate for English to Spanish Translation
Google Translate offers a simple yet powerful tool for translating text from English to Spanish directly from your keyboard. Here\"s how to use it:
- Open the Google Translate app or website.
- Select English as the source language and Spanish as the target language.
- Type or paste the English text you want to translate into the text box.
- Press the \"Translate\" button to see the Spanish translation.
- For real-time translation, enable the Google Translate keyboard in your device settings.
- Switch to the Google Translate keyboard when typing in any app to translate English to Spanish on the go.
This feature is particularly useful for quick translations in messaging apps, emails, or while browsing the web, making communication across languages seamless and efficient.
Features of Google Translate\"s English to Spanish Keyboard
The Google Translate English to Spanish keyboard integrates several features designed to enhance your translation experience. Here are some key features:
- Instant Translation: Translate text as you type, making real-time bilingual communication possible.
- Voice Input: Use your voice to input text in English and receive immediate translations in Spanish, ideal for hands-free operation.
- Phrasebook: Save commonly used phrases for quick access, streamlining repetitive translations.
- Offline Translation: Download language packs to translate text without an internet connection.
- Camera Translation: Translate text in images by pointing your camera at signs, menus, or documents.
- Handwriting Recognition: Write words with your finger to translate them from English to Spanish.
- Contextual Translation: Provides translations within the context to ensure accuracy and relevancy.
- Multi-language Support: Besides English to Spanish, the keyboard supports translation between numerous other languages.
These features make the Google Translate keyboard an indispensable tool for travelers, students, professionals, and anyone looking to bridge the language gap between English and Spanish.
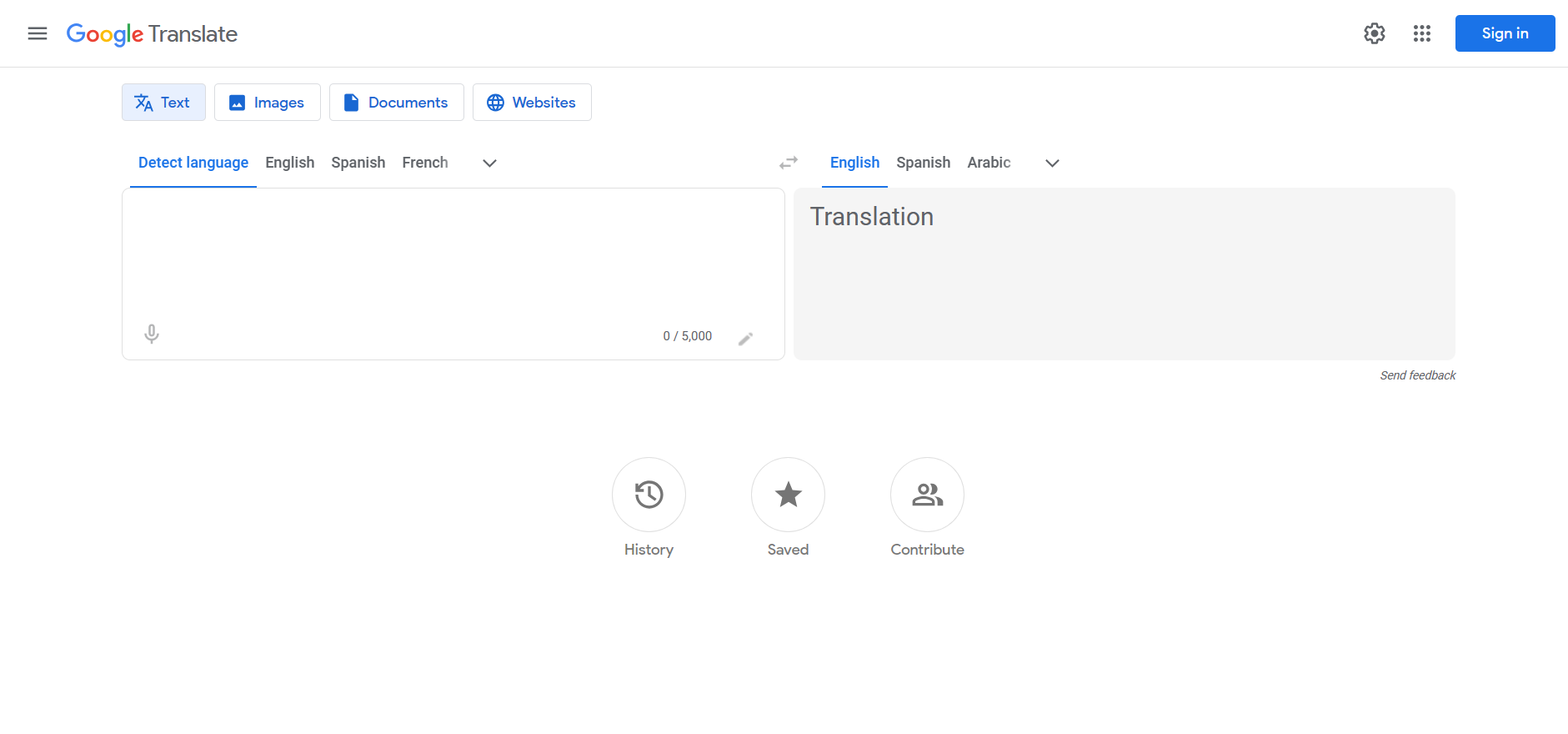
Setting Up Google Translate Keyboard on Android and iOS
Integrating Google Translate directly into your keyboard streamlines the translation process, making it easier to communicate in Spanish. Follow these steps to set it up on your Android or iOS device:
- Download the Google Translate App: Ensure you have the Google Translate app installed on your device. If not, download it from the Google Play Store or Apple App Store.
- Enable Google Translate Keyboard:
- On Android: Go to Settings > System > Languages & input > Virtual keyboard > Manage keyboards. Enable \"Google Translate\".
- On iOS: The Google Translate app does not offer a dedicated keyboard, but you can use the app to copy and paste text for translation.
- Select Languages: Open the Google Translate app and set English as the \"from\" language and Spanish as the \"to\" language for translations.
- Using the Keyboard: Whenever you need to translate text, switch to the Google Translate keyboard by tapping the globe icon on Android or by selecting it from the keyboard list on iOS (for text copying).
- Translate as You Type: Begin typing in English, and the translated Spanish text will appear. You can also use the microphone icon for voice-to-text translation.
This setup makes it effortless to translate messages, emails, and documents from English to Spanish, enhancing your communication capabilities across languages.
Using Google Translate in Real-Time Conversations
Google Translate can be a powerful tool for facilitating real-time conversations between English and Spanish speakers. Here’s how to use it effectively:
- Access Google Translate: Open the Google Translate app on your smartphone or tablet. Ensure you\"re connected to the internet for real-time translation.
- Select Languages: Set English as the source language and Spanish as the target language (or vice versa) at the top of the app.
- Conversation Mode: Tap the microphone icon and select the conversation mode. This allows Google Translate to listen and translate spoken words in both languages.
- Speak Clearly: When it\"s your turn to speak, talk clearly into the device\"s microphone. Google Translate will then translate your speech and read it out loud in the target language.
- Switch Between Speakers: The app automatically recognizes which language is being spoken, but you can manually switch the languages if needed.
- Use Transcribe Feature for Longer Dialogues: For longer conversations, use the transcribe feature, which continuously translates speech and displays it as text on the screen.
- Review Translation: You can see the translated text on the screen. This is helpful for verifying accuracy and for those who may also understand written text.
Using Google Translate for real-time conversations can greatly enhance understanding and interaction between English and Spanish speakers, making it a valuable tool for personal and professional communication.
_HOOK_
Benefits of Instant Translation for English-Spanish Communication
Instant translation between English and Spanish using Google Translate offers numerous benefits that facilitate smoother communication and understanding. Here are some of the key advantages:
- Breaks Language Barriers: Allows individuals who speak different languages to communicate effectively, opening up opportunities for social, professional, and educational exchanges.
- Enhances Learning: Aids in language learning by providing immediate translations and examples of correct usage, pronunciation, and context.
- Improves Travel Experience: Essential for travelers, enabling them to navigate foreign environments, understand signs, menus, and directions, and interact with locals.
- Supports Multicultural Workplaces: Facilitates clearer communication in diverse work settings, helping to reduce misunderstandings and promote inclusivity.
- Accessible Anywhere: With mobile apps, the ability to translate text, voice, and even images is available at your fingertips, anywhere and anytime.
- Real-Time Conversations: The conversation mode enables real-time, bilingual dialogue, making it easier to have spontaneous conversations without language barriers.
- Free and Easy to Use: Google Translate is a free tool that is user-friendly, making it accessible to anyone with a smartphone or computer.
The integration of instant translation tools like Google Translate\"s English to Spanish keyboard significantly enhances communication, education, travel, and business interactions by providing a quick and easy way to overcome language obstacles.
Integrating Google Translate with Gboard for Seamless Typing
Integrating Google Translate with Gboard, Google\"s keyboard app, enables users to type in one language and have the text instantly translated into another, such as from English to Spanish. Here\"s how to set it up and use it for seamless typing:
- Install Gboard and Google Translate: Ensure both Gboard and the Google Translate app are installed on your device. Gboard can be set as the default keyboard in your device\"s settings.
- Enable Translation Feature: Open Gboard\"s settings by pressing the Gboard icon in your keyboard area, then navigate to the \"Languages\" section and enable the \"Translate\" option.
- Select Languages: In the translation tool, choose English as the input language and Spanish as the output language. Gboard will remember your choices for future translations.
- Type in English: When you start typing in English, Gboard will display a translate icon. Tapping this icon translates your text into Spanish in real-time.
- Review and Send: You can review the translated text before sending it. If necessary, you can easily switch back to the original text or edit the translation.
This feature is particularly useful for communicating with friends, colleagues, or clients who speak different languages, allowing for effortless and accurate exchanges. Whether you\"re sending quick messages, composing emails, or working on documents, integrating Google Translate with Gboard streamlines the translation process, making multilingual communication convenient and efficient.

Google Translate App: English to Spanish Guide
Get ready to embark on an exciting adventure as our comprehensive video guide takes you through every step of the way. Whether you\'re a beginner or a seasoned pro, this video will provide valuable insights and expert tips to help you achieve success in no time!
Translate Any Language with iPhone Keyboard: Step-by-Step Guide
Wondering how to master a new skill? Look no further! Our step-by-step video will walk you through each stage, allowing you to follow along and learn at your own pace. With clear instructions and detailed visuals, you\'ll gain the confidence and knowledge you need to excel in no time!
Customizing Google Translate for Personal or Business Use
Google Translate can be tailored to fit your personal or business communication needs, enhancing your interaction with Spanish-speaking contacts. Follow these steps to customize the tool effectively:
- Choose Preferred Languages: Set your most frequently used languages as defaults for quick access. This saves time, especially for regular English-Spanish translations.
- Use Phrasebook: Save commonly used phrases and sentences in your Phrasebook for quick retrieval. This feature is particularly useful for business terminology or personal expressions.
- Download Offline Languages: For uninterrupted access, download the English and Spanish language packs for offline use. This ensures you can translate even without an internet connection.
- Adjust Settings for Better Accuracy: In the app\"s settings, you can adjust speech recognition sensitivity and choose whether to use a male or female voice for translations, tailoring the experience to your preferences.
- Integrate with Business Tools: For businesses, integrate Google Translate API with your website, customer service platforms, or internal communication tools to automatically translate text for users or employees.
- Review and Edit Translations: Always review translations for accuracy and context. Google Translate allows for easy editing, ensuring that your messages are conveyed correctly.
- Custom Keyboard Shortcuts: If using Google Translate on a desktop, customize keyboard shortcuts for faster access to frequent actions, like translating clipboard contents.
By customizing Google Translate, you can streamline your communication process, whether for personal conversations or business dealings, ensuring efficient and accurate exchanges between English and Spanish speakers.
Tips for Accurate English to Spanish Translation
To ensure your English to Spanish translations are as accurate and effective as possible, consider the following tips:
- Understand Context: Context is key in translation. Ensure you understand the context of the conversation or text to choose the most appropriate words and phrases.
- Use Simple Language: Start with simple, clear language to avoid ambiguities. Complex sentences and idioms may not translate well.
- Be Aware of False Friends: Some words in English look similar to Spanish words but have different meanings. Always double-check these to avoid misunderstandings.
- Customize for Local Variants: Spanish varies significantly across different countries. Tailor your language to your audience’s regional dialect for better comprehension.
- Proofread Translations: Always review translations for grammar, spelling, and punctuation errors. Even small mistakes can change the meaning of a sentence.
- Leverage Native Speakers: If possible, have a native Spanish speaker review your translations. They can provide valuable feedback on accuracy and naturalness.
- Utilize Professional Tools: For important documents or business communications, consider using professional translation services or tools for higher accuracy.
- Practice Regularly: Regular practice can improve your translation skills and help you become familiar with common phrases and vocabulary.
By following these tips, you can enhance the quality of your English to Spanish translations, ensuring your messages are conveyed accurately and effectively.
Common Issues and How to Solve Them
While using Google Translate for English to Spanish translation, users may encounter several common issues. Here\"s how to address them effectively:
- Inaccurate Translations: Ensure the source text is clear and unambiguous. Use simple language and avoid idioms or slang. Double-check translations for errors and make manual corrections if necessary.
- Outdated Language Packs: For offline translations, make sure your language packs are up to date. Regularly update the Google Translate app to access the latest improvements.
- Text Format Issues: When copying and pasting text into Google Translate, formatting may be lost. Use plain text format to avoid this issue, and reapply formatting after translation.
- Speech Recognition Problems: For voice translations, speak clearly and in a quiet environment. Use headphones with a microphone for better voice input quality.
- Connection Errors: A stable internet connection is crucial for real-time translation. Check your connection or switch to offline mode if you\"ve downloaded the necessary language packs.
- Regional Dialects: Google Translate may not always accurately capture regional dialects. For specific dialects, consult additional resources or native speakers for verification.
- Limitations in Technical or Specialized Texts: For translations of technical or specialized texts, consider using professional translation services that can handle industry-specific terminology.
By understanding and addressing these common issues, users can enhance their experience with Google Translate, ensuring more accurate and effective English to Spanish translations.
_HOOK_
READ MORE:
Alternatives to Google Translate for English to Spanish Translation
While using Google Translate for English to Spanish translation, users may encounter several common issues. Here\"s how to address them effectively:
- Inaccurate Translations: Ensure the source text is clear and unambiguous. Use simple language and avoid idioms or slang. Double-check translations for errors and make manual corrections if necessary.
- Outdated Language Packs: For offline translations, make sure your language packs are up to date. Regularly update the Google Translate app to access the latest improvements.
- Text Format Issues: When copying and pasting text into Google Translate, formatting may be lost. Use plain text format to avoid this issue, and reapply formatting after translation.
- Speech Recognition Problems: For voice translations, speak clearly and in a quiet environment. Use headphones with a microphone for better voice input quality.
- Connection Errors: A stable internet connection is crucial for real-time translation. Check your connection or switch to offline mode if you\"ve downloaded the necessary language packs.
- Regional Dialects: Google Translate may not always accurately capture regional dialects. For specific dialects, consult additional resources or native speakers for verification.
- Limitations in Technical or Specialized Texts: For translations of technical or specialized texts, consider using professional translation services that can handle industry-specific terminology.
By understanding and addressing these common issues, users can enhance their experience with Google Translate, ensuring more accurate and effective English to Spanish translations.
Embracing the Google Translate English to Spanish keyboard unlocks a world of seamless communication, bridging language gaps with ease. Explore, customize, and enhance your bilingual exchanges for personal growth and global connections.