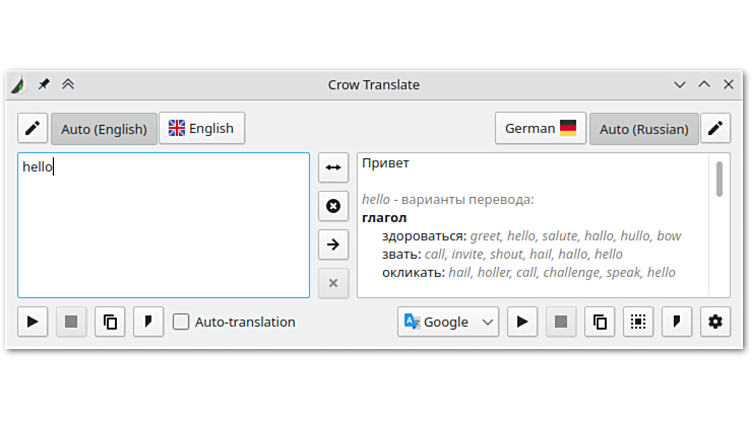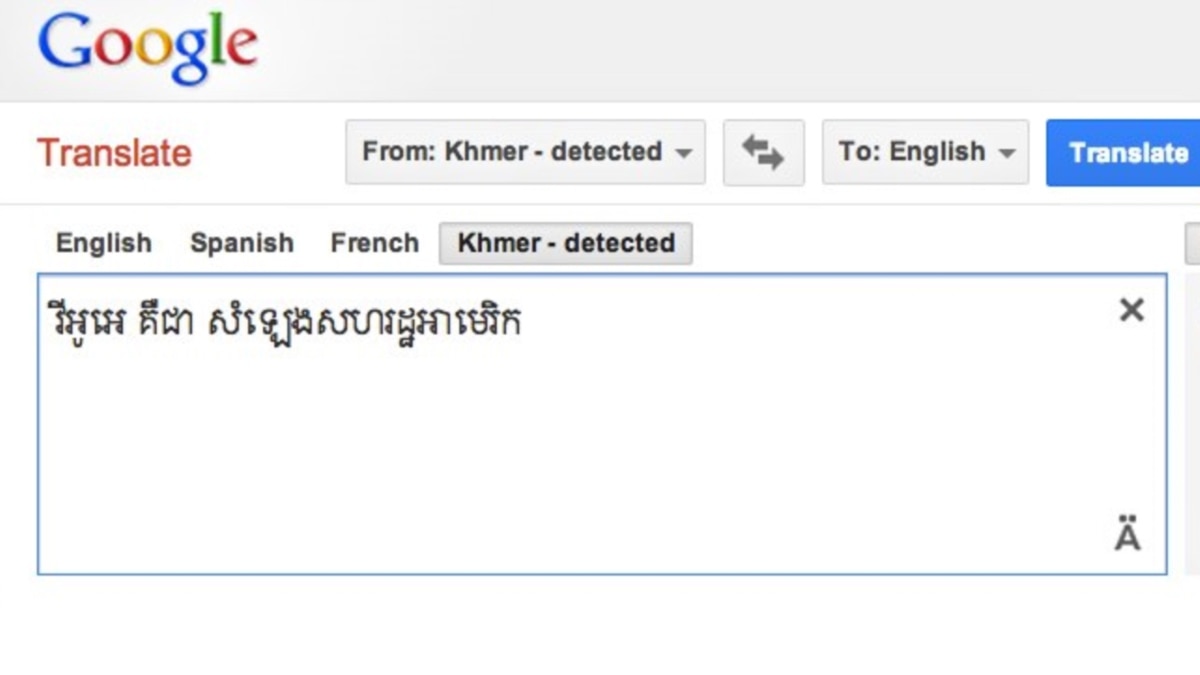Chủ đề gg translate hình ảnh: Khám phá cách "GG Translate Hình Ảnh" có thể cách mạng hóa cách bạn tương tác với ngôn ngữ trên toàn cầu. Hướng dẫn từng bước này giúp bạn dễ dàng chuyển đổi văn bản trong hình ảnh sang ngôn ngữ mong muốn, mở ra cánh cửa mới cho thông tin và giao tiếp. Không cần lo lắng khi du lịch hay làm việc với tài liệu nước ngoài nữa!
Mục lục
- Hướng dẫn sử dụng Google Translate để dịch hình ảnh
- Giới thiệu về Google Translate và khả năng dịch hình ảnh
- Cách sử dụng Google Translate để dịch hình ảnh qua camera
- Người dùng muốn tìm kiếm cách dịch hình ảnh bằng Google Translate?
- YOUTUBE: Cách lấy chữ trong ảnh bằng Google Translate
- Hướng dẫn dịch hình ảnh có sẵn từ thư viện ảnh của bạn
- Các tính năng nổi bật khi dịch hình ảnh bằng Google Translate
- Lưu ý khi dùng Google Translate để dịch văn bản trên hình ảnh
- Cách tải và cập nhật gói ngôn ngữ cho chế độ dịch offline
- Mẹo và thủ thuật để tối ưu hóa kết quả dịch
- Các câu hỏi thường gặp khi sử dụng Google Translate hình ảnh
Hướng dẫn sử dụng Google Translate để dịch hình ảnh
Google Translate là công cụ hữu ích giúp bạn dịch chữ trong hình ảnh sang nhiều ngôn ngữ khác nhau.
Cách dịch chữ trên hình ảnh bằng camera và Google Translate
- Mở ứng dụng Google Lens hoặc Google Translate.
- Chụp hoặc chọn hình ảnh có chữ cần dịch.
- Sử dụng tính năng dịch trên ứng dụng.
- Chọn ngôn ngữ nguồn và đích để nhận bản dịch.
Lưu ý: Tính năng này cần kết nối internet để hoạt động.
Dịch hình ảnh có sẵn
- Trên ứng dụng Google Translate, chọn tab "Hình ảnh".
- Tải hình ảnh từ thiết bị của bạn.
- Chọn ngôn ngữ và nhận bản dịch.
Dịch nhanh bằng camera
- Mở ứng dụng, chọn ngôn ngữ và bấm vào biểu tượng camera.
- Hướng camera vào văn bản cần dịch và chụp lại.
- Xem bản dịch ngay trên màn hình.
Cách tải và cập nhật gói ngôn ngữ cho dịch offline
- Truy cập vào phần cài đặt của Google Translate.
- Chọn ngôn ngữ bạn muốn tải về.
- Nhấn vào biểu tượng download để tải gói ngôn ngữ.
Bạn cũng có thể cập nhật hoặc xóa gói ngôn ngữ trong cài đặt của ứng dụng.
Chúc bạn thành công và dịch được nhiều nội dung hữu ích!

Giới thiệu về Google Translate và khả năng dịch hình ảnh
Google Translate, một ứng dụng dịch thuật phổ biến của Google, cho phép người dùng dịch văn bản, hình ảnh, giọng nói và hơn thế nữa giữa các ngôn ngữ khác nhau. Đặc biệt, tính năng dịch hình ảnh của nó cho phép bạn dễ dàng chuyển đổi văn bản trong hình ảnh sang ngôn ngữ mà bạn cần.
- Lựa chọn ngôn ngữ nguồn và đích.
- Sử dụng camera để quét hình ảnh cần dịch hoặc tải hình ảnh từ thư viện.
- Xem bản dịch ngay lập tức trên màn hình.
Tính năng này hỗ trợ dịch cả online và offline, với khả năng nhận diện văn bản trong hình ảnh thông qua Google Lens. Khi dùng offline, đừng quên tải gói ngôn ngữ bạn cần trước khi đi du lịch!
Cách sử dụng Google Translate để dịch hình ảnh qua camera
Google Translate giúp bạn dịch văn bản trên hình ảnh sang ngôn ngữ khác một cách dễ dàng, đặc biệt khi bạn đang du lịch hoặc muốn hiểu về một văn bản nào đó trên hình ảnh.
- Tải ứng dụng Google Translate về điện thoại từ Google Play hoặc App Store.
- Mở ứng dụng và thiết lập ngôn ngữ nguồn và ngôn ngữ đích.
- Chọn "Máy ảnh" và cấp quyền cho ứng dụng truy cập camera.
- Chọn một trong ba tùy chọn để dịch:
- Dịch tức thì: Di chuyển camera đến văn bản và xem kết quả dịch trực tiếp.
- Quét: Chụp ảnh và bôi đen văn bản cần dịch.
- Nhập: Tải ảnh có sẵn từ thư viện và chọn văn bản cần dịch.
- Xem kết quả dịch trên màn hình và sử dụng nếu cần.
Bạn cũng có thể sử dụng tính năng dịch hình ảnh khi không có kết nối internet bằng cách tải trước các gói ngôn ngữ.

Người dùng muốn tìm kiếm cách dịch hình ảnh bằng Google Translate?
Để dịch hình ảnh bằng Google Translate, người dùng có thể thực hiện các bước sau:
- Mở ứng dụng Google Translate trên điện thoại di động hoặc truy cập vào trình duyệt web và vào trang chính của Google Translate.
- Chọn biểu tượng máy ảnh hoặc camera trong thanh công cụ dịch.
- Chọn cài đặt cho phép truy cập máy ảnh của thiết bị.
- Chụp hoặc tải ảnh mà bạn muốn dịch. Google Translate sẽ tự động phát hiện văn bản trong hình ảnh.
- Chạm vào văn bản để dịch và chọn ngôn ngữ dịch muốn sử dụng.
- Sau đó, Google Translate sẽ hiển thị văn bản dịch ngay trên ảnh ban đầu.
Cách lấy chữ trong ảnh bằng Google Translate
Trong thế giới hiện đại, việc nhận diện chữ trong ảnh và dịch ngôn ngữ bằng camera trở nên dễ dàng hơn bao giờ hết. Hãy khám phá công nghệ mới này để mở rộng kiến thức và trải nghiệm thú vị!
Hướng dẫn dịch hình ảnh có sẵn từ thư viện ảnh của bạn
Để dịch hình ảnh có sẵn từ thư viện ảnh của bạn bằng Google Translate trên điện thoại, bạn cần thực hiện theo các bước sau:
- Mở ứng dụng Google Translate và chọn ngôn ngữ nguồn cũng như ngôn ngữ đích.
- Chọn tùy chọn "Máy ảnh" và cấp quyền cho ứng dụng truy cập camera.
- Chọn "Nhập" để Google Translate có thể truy cập vào thư viện ảnh của bạn.
- Chọn ảnh cần dịch từ thư viện, sau đó bôi đen phần văn bản bạn muốn dịch.
- Nhấn vào "chọn tất cả" nếu muốn dịch toàn bộ văn bản trong hình ảnh.
- Xem kết quả dịch trên màn hình điện thoại của bạn.
Quá trình này giúp bạn dễ dàng dịch văn bản từ hình ảnh có sẵn mà không cần nhập lại văn bản.
Mẹo dịch MỌI NGÔN NGỮ sang TIẾNG VIỆT CỰC HAY bằng camera điện thoại
Dịch tiếng anh bằng camera, bạn có thể dịch ngôn ngữ ngay trên camera của Google Dịch mà không cần phải chụp ảnh lại.
Các tính năng nổi bật khi dịch hình ảnh bằng Google Translate
Google Translate cung cấp nhiều tính năng tiện ích để dịch hình ảnh từ ngôn ngữ này sang ngôn ngữ khác. Dưới đây là một số tính năng nổi bật:
- Dịch tức thì: Sử dụng camera để quét và dịch văn bản trực tiếp trên hình ảnh.
- Quét: Chụp ảnh và sau đó chọn vùng văn bản cần dịch để nhận kết quả dịch mong muốn.
- Nhập: Chọn ảnh có sẵn từ thư viện và dịch văn bản trên đó.
- Dịch nhanh chóng và chính xác: Cung cấp kết quả dịch với độ chính xác cao và tốc độ nhanh chóng.
- Dịch offline: Có khả năng dịch mà không cần kết nối internet sau khi tải các gói ngôn ngữ.
- Đa ngôn ngữ: Hỗ trợ dịch trên hơn 38 ngôn ngữ khi sử dụng online và ít hơn khi offline.
- Làm việc với bản dịch: Sau khi dịch, bạn có thể sao chép, nghe hoặc tìm thêm thông tin về văn bản dịch.
Các tính năng này giúp việc dịch hình ảnh trở nên dễ dàng và nhanh chóng, hỗ trợ người dùng trong nhiều tình huống khác nhau.
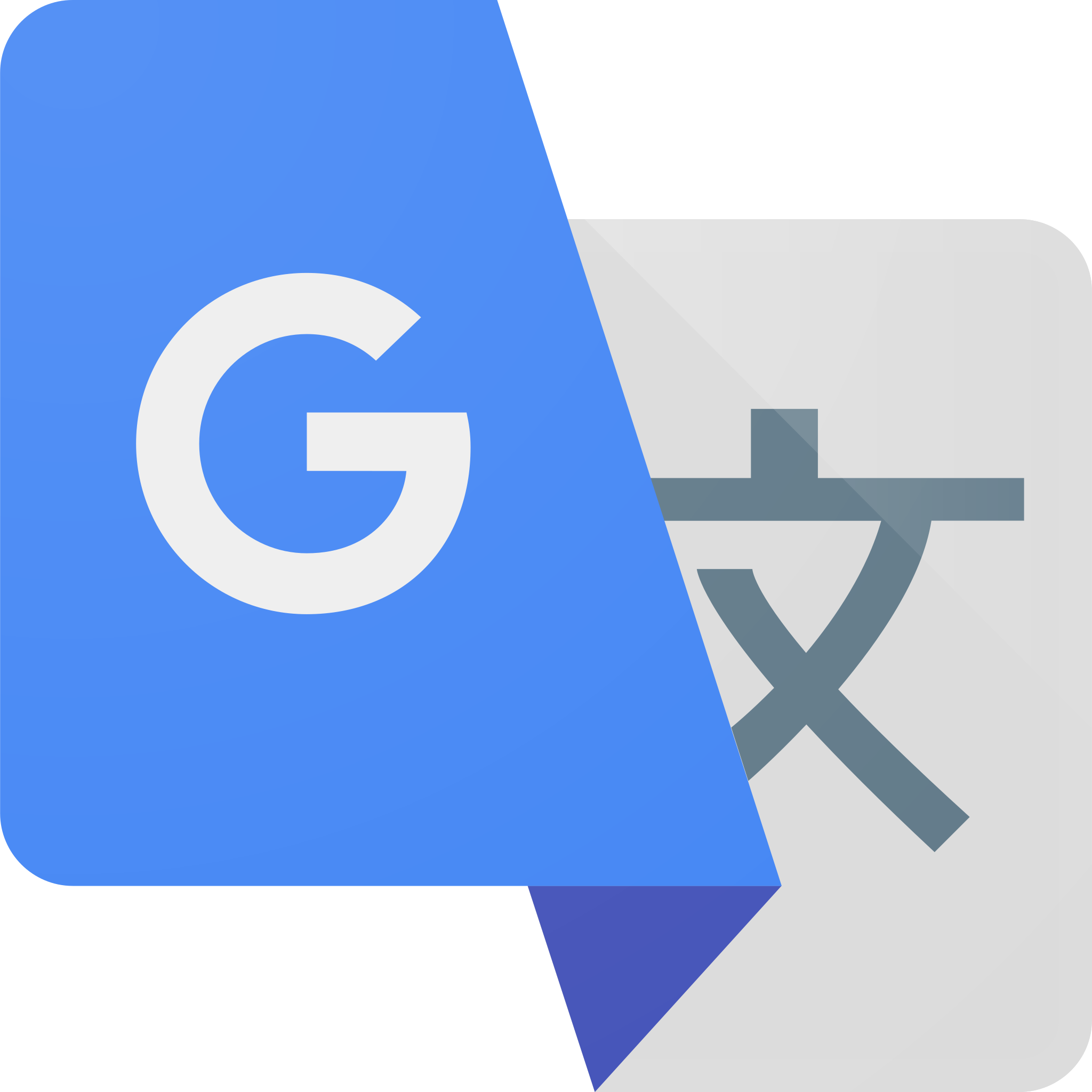
Lưu ý khi dùng Google Translate để dịch văn bản trên hình ảnh
- Khi dùng tính năng dịch tức thì hoặc quét, đảm bảo rằng bạn đã chọn đúng ngôn ngữ nguồn và ngôn ngữ đích.
- Để dịch được chính xác, hãy giữ camera ổn định và đảm bảo văn bản hiển thị rõ ràng trên ảnh.
- Khi sử dụng chế độ dịch offline, nhớ tải về gói ngôn ngữ bạn cần trước khi đi ra ngoài hoặc khi không có kết nối internet.
- Nếu văn bản quá nhỏ hoặc mờ, Google Translate có thể sẽ không dịch chính xác. Thử lại bằng cách chụp lại hoặc điều chỉnh camera cho rõ hơn.
- Khi nhập ảnh từ thư viện để dịch, chọn chính xác vùng văn bản cần dịch để nhận kết quả tốt nhất.
- Nếu dùng Google Lens, chọn và copy đoạn văn bản sau đó sử dụng Google Translate để dịch.
Lưu ý thay đổi ngôn ngữ dịch theo nhu cầu của bạn từ trang chủ của ứng dụng Google Dịch.
Cách tải và cập nhật gói ngôn ngữ cho chế độ dịch offline
- Mở ứng dụng Google Translate trên thiết bị của bạn.
- Chạm vào biểu tượng 3 gạch ngang ở góc trên bên trái màn hình.
- Chọn "Offline Translation" (Dịch ngoại tuyến).
- Duyệt qua danh sách và chọn ngôn ngữ bạn muốn tải về.
- Chạm vào biểu tượng tải xuống bên cạnh ngôn ngữ đó.
- Sau khi tải về, bạn sẽ thấy dấu tích bên cạnh ngôn ngữ đã chọn, điều này có nghĩa là bạn có thể bắt đầu dùng tính năng dịch ngoại tuyến.
Để cập nhật hoặc xóa gói ngôn ngữ, hãy quay lại mục "Offline Translation", chọn ngôn ngữ bạn muốn cập nhật hoặc xóa, sau đó chạm vào biểu tượng cập nhật hoặc biểu tượng thùng rác.
Lưu ý: Bạn cần kết nối internet để tải và cập nhật gói ngôn ngữ. Đảm bảo rằng bạn đã tải về các gói ngôn ngữ cần thiết trước khi đi vào khu vực không có kết nối internet.
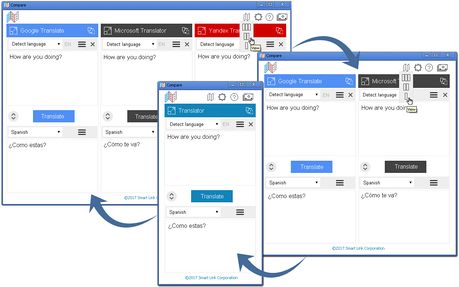
Mẹo và thủ thuật để tối ưu hóa kết quả dịch
Dưới đây là các mẹo để bạn có được kết quả dịch tốt nhất từ Google Translate khi dùng hình ảnh:
- Luôn cập nhật phiên bản mới nhất của Google Translate trên thiết bị của bạn để sử dụng đầy đủ tính năng và cải tiến mới nhất.
- Khi dùng tính năng dịch tức thì qua camera, hãy đảm bảo rằng khu vực ảnh cần dịch được chiếu rõ nét và đủ ánh sáng.
- Đối với tính năng quét, sau khi chụp ảnh, hãy bôi đen chính xác khu vực văn bản cần dịch để nhận kết quả chính xác hơn.
- Khi nhập ảnh từ thư viện để dịch, chọn chính xác vùng văn bản cần dịch và sử dụng tính năng "chọn tất cả" để dịch toàn bộ khu vực.
Ngoài ra, khi sử dụng Google Dịch trên laptop hoặc PC, bạn có thể sử dụng các tiện ích mở rộng như Project Naptha để sao chép và dịch văn bản từ hình ảnh trực tiếp trên trình duyệt.
| Tính năng | Mẹo sử dụng |
| Dịch tức thì qua camera | Đảm bảo ánh sáng tốt và khu vực cần dịch rõ nét. |
| Quét và dịch | Chụp ảnh chính xác và bôi đen khu vực cần dịch. |
| Nhập và dịch từ thư viện | Chọn vùng văn bản cẩn thận và sử dụng tính năng "chọn tất cả". |
Hãy thử áp dụng các mẹo trên để cải thiện kết quả dịch của bạn!
Các câu hỏi thường gặp khi sử dụng Google Translate hình ảnh
- Có thể dịch tức thì hình ảnh qua camera không?
- Có, sử dụng tính năng "Dịch tức thì" để quét văn bản trong hình ảnh và dịch ngay lập tức.
- Làm sao để dùng tính năng quét và dịch trên Google Translate?
- Bạn có thể quét hình ảnh sau khi chọn tính năng này và bôi đen vùng văn bản cần dịch.
- Làm cách nào để nhập hình ảnh từ thư viện và dịch?
- Chọn "Nhập" và cho phép ứng dụng truy cập thư viện, sau đó chọn hình ảnh cần dịch.
- Tính năng dịch hình ảnh có sẵn trên máy tính không?
- Hiện tại, Google Translate hình ảnh chủ yếu dành cho điện thoại, nhưng bạn có thể sử dụng tiện ích mở rộng như Project Naptha trên PC để dịch văn bản từ hình ảnh.
Để có kết quả dịch tốt nhất, đảm bảo hình ảnh rõ nét và văn bản không bị che khuất.
Sử dụng Google Translate hình ảnh để phá vỡ rào cản ngôn ngữ một cách nhanh chóng và tiện lợi, biến mọi chuyến đi, tài liệu hay thông tin nước ngoài trở nên dễ hiểu hơn bao giờ hết. Khám phá thế giới mà không lo lắng về ngôn ngữ!