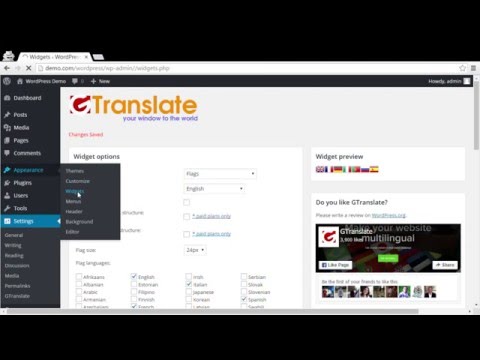Chủ đề edge translate extension: Khám phá "Edge Translate Extension", công cụ không thể thiếu cho mọi người dùng Microsoft Edge yêu thích sự thuận tiện và hiệu quả. Với khả năng dịch ngay lập tức các trang web sang ngôn ngữ của bạn, phần mở rộng này mở ra cánh cửa mới để khám phá nội dung toàn cầu mà không gặp rào cản ngôn ngữ. Đừng để ngôn ngữ là trở ngại cho trải nghiệm duyệt web của bạn!
Mục lục
- Tính năng chính
- Cách cài đặt và sử dụng
- Lựa chọn phần mở rộng phổ biến
- Người dùng muốn tìm kiếm edge translate extension để làm gì?
- YOUTUBE: Cách sử dụng tiện ích mở rộng Microsoft Translator trên Edge (2023)
- Cách cài đặt và sử dụng phần mở rộng dịch cho Edge
- Tính năng chính của phần mở rộng dịch
- So sánh chất lượng dịch giữa các phần mở rộng
- Hướng dẫn giải quyết vấn đề thường gặp
- Ưu điểm của việc sử dụng phần mở rộng dịch trong Edge
Tính năng chính
- Cho phép dịch toàn bộ trang web hoặc từng phần nội dung cụ thể.
- Hỗ trợ đa ngôn ngữ, bao gồm cả các ngôn ngữ phổ biến và ít phổ biến.
- Chất lượng dịch cao, với khả năng hiểu được các ngữ cảnh và nắm bắt được các nét tinh tế trong ngôn ngữ.
- Hoạt động mượt mà, tích hợp sâu vào trình duyệt và dễ sử dụng.
Cách cài đặt và sử dụng
- Truy cập cửa hàng tiện ích mở rộng của Microsoft Edge và tìm kiếm phần mở rộng dịch bạn muốn.
- Nhấn vào "Thêm vào Edge" để cài đặt.
- Sau khi cài đặt, biểu tượng của phần mở rộng sẽ xuất hiện trên thanh công cụ của trình duyệt.
- Để dịch một trang web, chỉ cần nhấn vào biểu tượng này và chọn ngôn ngữ bạn muốn dịch.
Lựa chọn phần mở rộng phổ biến
| Tên phần mở rộng | Mô tả |
| Edge Translate | Hỗ trợ dịch từ trong các tập tin PDF, hỗ trợ nhiều ngôn ngữ. |
| Microsoft Translator | Dịch tự động trang web khi phát hiện ngôn ngữ không phải ngôn ngữ mặc định của bạn. |
| DeepL for Microsoft Edge | Chất lượng dịch vượt trội, hỗ trợ ngữ cảnh dịch sâu. |
Lưu ý: Tính năng dịch và chất lượng có thể khác nhau tùy thuộc vào phần mở rộng bạn chọn.

Người dùng muốn tìm kiếm edge translate extension để làm gì?
Người dùng muốn tìm kiếm \"edge translate extension\" để:
- Dịch một trang web trong trình duyệt Microsoft Edge sang ngôn ngữ mong muốn.
- Thuận tiện trong việc dịch trang web từ ngôn ngữ ngoại ngữ sang ngôn ngữ mục tiêu.
- Hoặc có thể muốn sử dụng công cụ dịch tiện ích để học tiếng Anh từ các video hoặc tài liệu trực tuyến khác.
Cách sử dụng tiện ích mở rộng Microsoft Translator trên Edge (2023)
\"Ứng dụng Microsoft Translator hữu ích khi dịch văn bản. Tính năng mới cập nhật giúp đọc PDF trở nên đơn giản hơn. Xem video để khám phá thêm!\"
Tiện ích đọc PDF của Microsoft Edge sẽ được cập nhật tính năng dịch mới
As posted by Leopeva64 on X, in Edge Canary 118, the PDF reader now lets you translate any selected text, and the option is no ...
Cách cài đặt và sử dụng phần mở rộng dịch cho Edge
Việc cài đặt và sử dụng phần mở rộng dịch cho Microsoft Edge giúp người dùng dễ dàng truy cập nội dung đa ngôn ngữ trên web. Dưới đây là các bước để cài đặt và sử dụng hiệu quả:
- Mở Microsoft Edge và truy cập vào Microsoft Edge Addons Store.
- Tìm kiếm phần mở rộng dịch mà bạn muốn, ví dụ: "Edge Translate" hoặc "Microsoft Translator".
- Nhấp vào "Get" hoặc "Add to Edge" để bắt đầu quá trình cài đặt.
- Sau khi cài đặt, bạn sẽ thấy biểu tượng của phần mở rộng trên thanh công cụ của Edge.
- Để dịch một trang web, chỉ cần nhấn vào biểu tượng này và chọn ngôn ngữ mà bạn muốn dịch sang.
Ngoài ra, một số phần mở rộng như "Microsoft Translator" đã tích hợp sẵn trong Microsoft Edge, cho phép bạn dịch trực tiếp mà không cần cài đặt thêm.
- Nếu trang web bạn đang xem được viết bằng ngôn ngữ khác, biểu tượng dịch sẽ tự động xuất hiện trên thanh địa chỉ.
- Bạn chỉ cần nhấp vào biểu tượng này và chọn "Dịch trang" để dịch toàn bộ trang web sang ngôn ngữ đã chọn.
Việc sử dụng phần mở rộng dịch giúp việc đọc hiểu và khám phá nội dung trên Internet trở nên dễ dàng hơn bao giờ hết, mở rộng khả năng tiếp cận và hiểu biết của bạn với thế giới rộng lớn.
Tính năng chính của phần mở rộng dịch
Phần mở rộng dịch cho Edge mang lại nhiều tính năng tiện ích giúp người dùng duyệt web đa ngôn ngữ một cách dễ dàng:
- Dịch tự động trang web: Tự động phát hiện ngôn ngữ của trang web và dịch sang ngôn ngữ mà bạn chọn.
- Hỗ trợ đa ngôn ngữ: Cung cấp khả năng dịch trang web sang hàng chục ngôn ngữ khác nhau.
- Dịch từ và cụm từ: Cho phép bạn dịch các từ hoặc cụm từ cụ thể mà không cần dịch toàn bộ trang.
- Chất lượng dịch cao: Sử dụng công nghệ AI tiên tiến để cung cấp bản dịch chính xác và tự nhiên.
- Dễ dàng truy cập và sử dụng: Tích hợp sẵn trong trình duyệt, cho phép dịch nhanh chóng mà không cần rời khỏi trang web đang xem.
- Tùy chỉnh linh hoạt: Cho phép người dùng tùy chỉnh cài đặt dịch, bao gồm lựa chọn ngôn ngữ mặc định cho việc dịch.
Những tính năng này giúp phần mở rộng dịch trở thành công cụ không thể thiếu cho bất kỳ ai muốn trải nghiệm nội dung web toàn cầu mà không bị hạn chế bởi ngôn ngữ.
So sánh chất lượng dịch giữa các phần mở rộng
Trong việc so sánh chất lượng dịch giữa các phần mở rộng dành cho trình duyệt Edge, chúng ta cần xem xét một số yếu tố như độ chính xác của bản dịch, khả năng hỗ trợ ngôn ngữ, tính năng bổ sung và khả năng tương thích. Dưới đây là một bảng so sánh tổng quan:
Nhìn chung, mỗi phần mở rộng có những điểm mạnh riêng biệt phù hợp với các nhu cầu khác nhau của người dùng. Google Translate nổi bật với độ chính xác và hỗ trợ nhiều ngôn ngữ. Microsoft Bing Translator và Yandex Translate cung cấp các tính năng hữu ích như dịch văn bản trong hình ảnh và chế độ đọc thoải mái.
Hướng dẫn giải quyết vấn đề thường gặp
Khi sử dụng phần mở rộng dịch trên Edge, bạn có thể gặp phải một số vấn đề thường gặp. Dưới đây là hướng dẫn giải quyết cho một số vấn đề này:
- Phần mở rộng không hiển thị hoặc không hoạt động: Đảm bảo rằng bạn đã cài đặt và kích hoạt phần mở rộng. Truy cập vào edge://extensions/ để kiểm tra.
- Lỗi cài đặt phần mở rộng: Nếu bạn không thể cài đặt phần mở rộng, hãy kiểm tra phiên bản Windows của bạn. Phần mở rộng yêu cầu Windows 10 build 14291 hoặc mới hơn.
- Không tự động dịch trang web: Microsoft Edge sẽ tự động nhận diện ngôn ngữ của trang web và đề xuất dịch. Nếu điều này không xảy ra, bạn có thể cần thêm ngôn ngữ vào danh sách ngôn ngữ ưa thích trong cài đặt của Edge.
- Chuyển trang web đã dịch về ngôn ngữ gốc: Bạn có thể chọn biểu tượng dịch trên thanh địa chỉ và sau đó chọn "Show original" để xem trang web bằng ngôn ngữ gốc.
- Vấn đề về ngôn ngữ không được hỗ trợ: Edge Translator hỗ trợ dịch trên 50+ ngôn ngữ. Nếu ngôn ngữ bạn cần không được hỗ trợ, bạn có thể thử sử dụng một phần mở rộng dịch khác.
Nếu bạn gặp phải lỗi hoặc vấn đề không được liệt kê ở trên, hãy thử tìm kiếm hướng dẫn trên trang hỗ trợ của Microsoft hoặc các diễn đàn cộng đồng để nhận được sự trợ giúp.
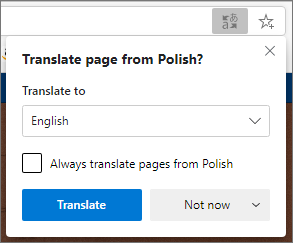
Ưu điểm của việc sử dụng phần mở rộng dịch trong Edge
Việc sử dụng phần mở rộng dịch trong trình duyệt Edge mang lại nhiều lợi ích cho người dùng, từ việc cải thiện trải nghiệm duyệt web đến việc hỗ trợ học tập và công việc. Dưới đây là một số ưu điểm nổi bật:
- Dễ dàng truy cập và sử dụng: Phần mở rộng dễ dàng cài đặt và tích hợp sẵn trong trình duyệt, cho phép bạn dịch trang web nhanh chóng mà không cần cài đặt thêm.
- Hỗ trợ đa ngôn ngữ: Cung cấp khả năng dịch trang web sang nhiều ngôn ngữ khác nhau, giúp người dùng dễ dàng truy cập thông tin trên internet bằng ngôn ngữ mà họ mong muốn.
- Tích hợp công nghệ dịch tiên tiến: Sử dụng công nghệ dịch từ Microsoft, mang lại kết quả dịch chất lượng cao, giúp người dùng hiểu được nội dung chính xác hơn.
- Khả năng tùy chỉnh: Cho phép người dùng tùy chỉnh các tùy chọn dịch, bao gồm lựa chọn ngôn ngữ mặc định để dịch, tự động dịch các trang web hoặc chỉ dịch khi được yêu cầu.
Nhìn chung, việc sử dụng phần mở rộng dịch trong Edge không chỉ giúp người dùng tiếp cận nhanh chóng với nội dung web bằng ngôn ngữ khác mà còn nâng cao hiệu suất làm việc và học tập trên môi trường số. Việc tích hợp sẵn trong trình duyệt và dễ dàng tùy chỉnh càng làm tăng thêm giá trị cho người dùng khi lựa chọn Edge làm trình duyệt chính của mình.
Với khả năng dịch ngay lập tức, hỗ trợ đa ngôn ngữ, và tính năng tùy chỉnh linh hoạt, phần mở rộng dịch của Edge chắc chắn sẽ là công cụ đắc lực, giúp bạn xóa bỏ rào cản ngôn ngữ, mở rộng kiến thức và tối ưu hóa công việc hàng ngày.