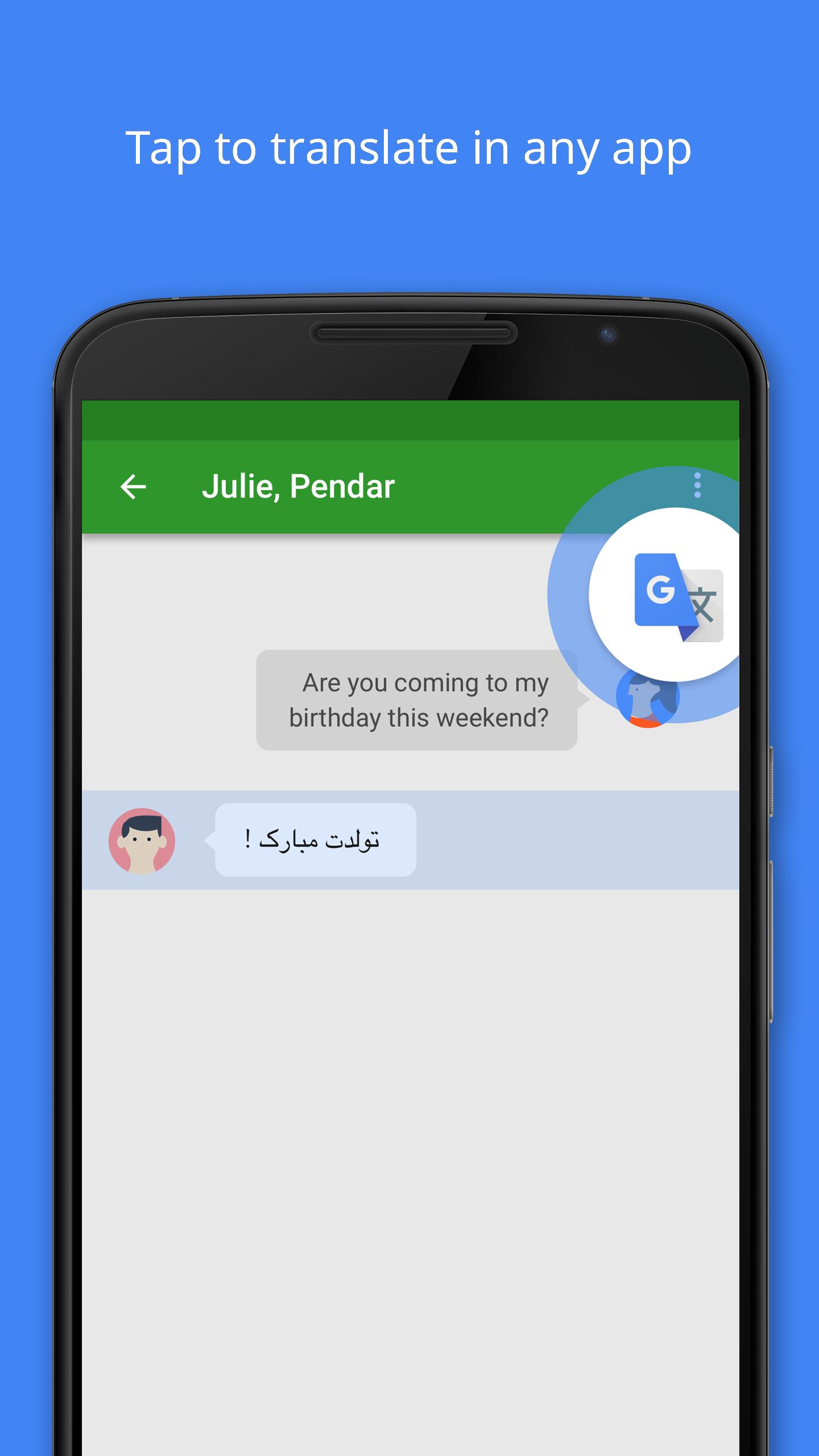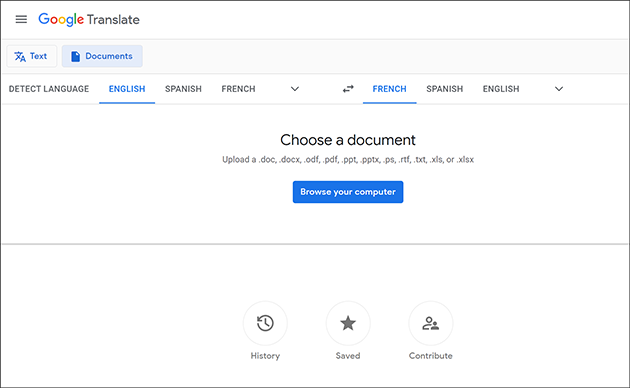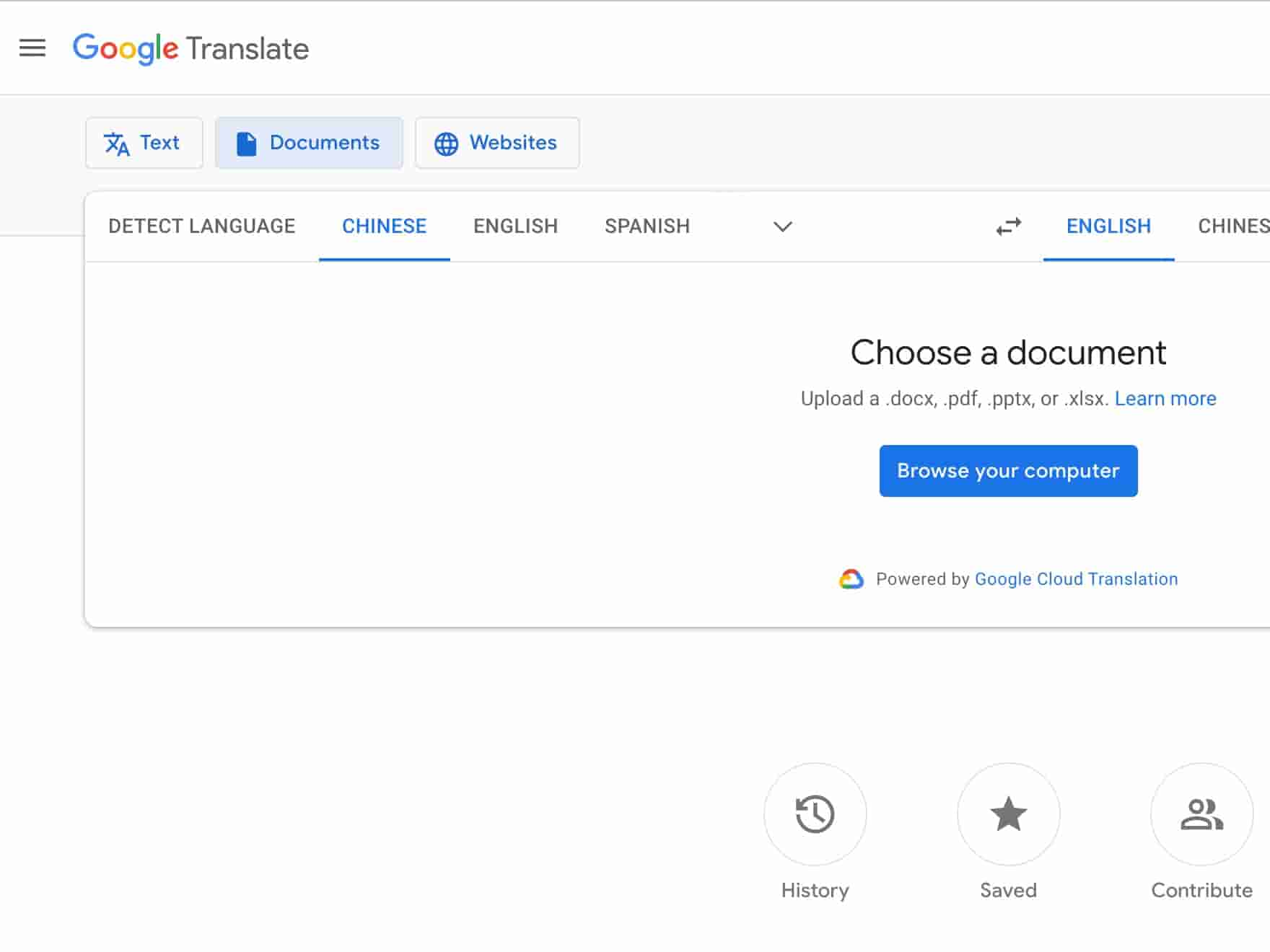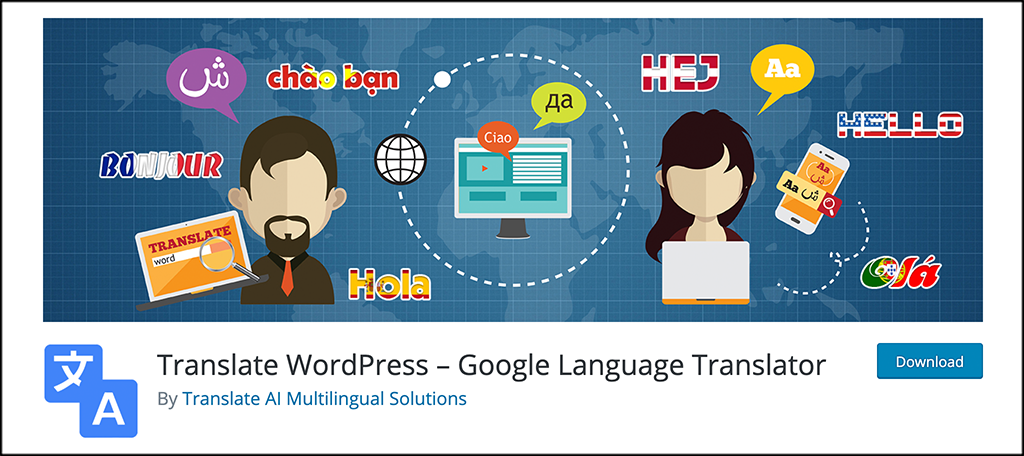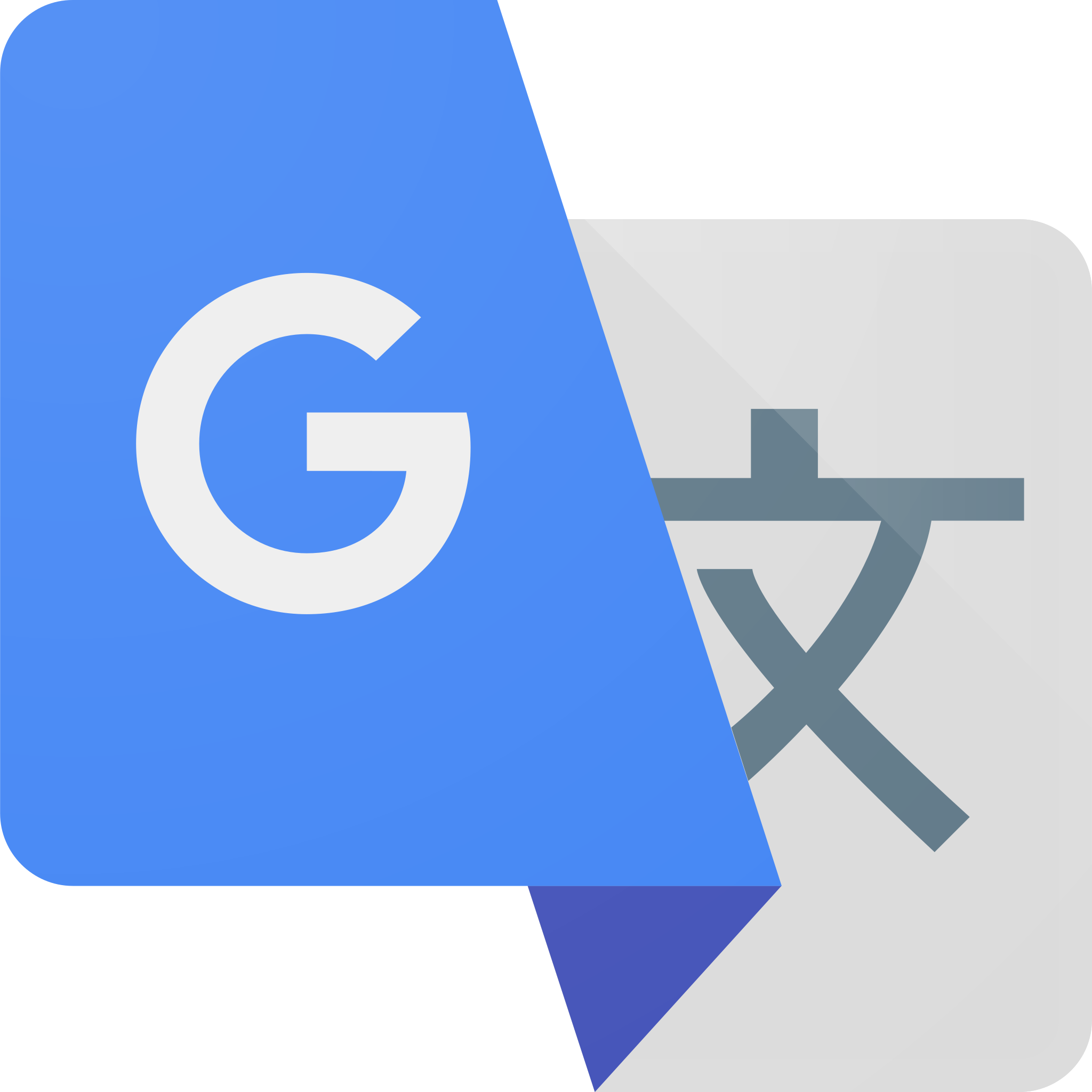Chủ đề cài google translate cho chrome: Chào mừng bạn đến với hướng dẫn "Cài Google Translate cho Chrome," nơi chúng ta sẽ khám phá cách biến trình duyệt của bạn thành công cụ dịch thuật mạnh mẽ. Từ việc dễ dàng hiểu và giao tiếp bằng nhiều ngôn ngữ khác nhau đến việc nâng cao trải nghiệm duyệt web toàn cầu của bạn, bài viết này sẽ cung cấp tất cả thông tin cần thiết để bạn tận dụng tối đa Google Translate trên Chrome. Hãy bắt đầu cuộc hành trình làm cho thế giới rộng lớn trở nên gần gũi hơn!
Mục lục
- Hướng Dẫn Cài Đặt Google Translate cho Chrome
- Cách thêm Google Translate vào Chrome
- Lợi ích của việc sử dụng Google Translate trên Chrome
- Hướng dẫn chi tiết từng bước cài đặt
- Làm thế nào để cài đặt Google Translate cho trình duyệt Chrome?
- YOUTUBE: Cách cài đặt Google dịch trên Chrome, giúp dịch tiếng Anh sang tiếng Việt dễ dàng
- Cách sử dụng Google Translate sau khi cài đặt
- Giải đáp thắc mắc và vấn đề thường gặp
- Làm thế nào để cập nhật hoặc gỡ bỏ Google Translate khỏi Chrome
- Mẹo và thủ thuật sử dụng Google Translate hiệu quả trên trình duyệt
Hướng Dẫn Cài Đặt Google Translate cho Chrome
- Truy cập vào Chrome Web Store tại địa chỉ web của tiện ích Google Translate.
- Nhấp vào "Thêm vào Chrome" để cài đặt tiện ích.
- Xác nhận việc thêm tiện ích bằng cách nhấp vào "Thêm tiện ích" trong hộp thoại thông báo.
Sau khi cài đặt, biểu tượng Google Translate sẽ xuất hiện trên thanh công cụ của Chrome.
Sử Dụng Google Translate trên Chrome
Dịch Từ hoặc Đoạn Văn
- Chọn từ hoặc đoạn văn bạn muốn dịch để hiển thị biểu tượng Google Translate.
- Nhấp vào biểu tượng để dịch văn bản. Kết quả sẽ hiển thị trong một popup.
Dịch Cả Trang Web
- Nhấp vào biểu tượng Google Translate trên thanh công cụ.
- Chọn "Dịch trang này" để dịch toàn bộ trang web hiện tại.
Các bước chi tiết và minh họa cụ thể có thể tìm thấy trong hướng dẫn từ Tin Học Văn Phòng, KienThucPC.com, và Sửa Chữa Laptop 24h.
Cách thêm Google Translate vào Chrome
Để tăng cường khả năng giao tiếp và hiểu biết ngôn ngữ trên toàn cầu ngay trong trình duyệt Chrome của bạn, việc thêm tiện ích Google Translate là một bước không thể thiếu. Dưới đây là hướng dẫn chi tiết để bạn thực hiện:
- Truy cập vào Chrome Web Store và tìm kiếm tiện ích Google Translate.
- Chọn tiện ích Google Translate từ kết quả tìm kiếm.
- Nhấn vào nút "Thêm vào Chrome" để bắt đầu quá trình cài đặt.
- Một cửa sổ pop-up sẽ xuất hiện, yêu cầu xác nhận việc thêm tiện ích. Nhấn vào "Thêm tiện ích" để xác nhận.
- Sau khi tiện ích được cài đặt thành công, biểu tượng của Google Translate sẽ xuất hiện ở góc trên bên phải của trình duyệt, bên cạnh thanh địa chỉ.
Bạn có thể sử dụng tiện ích này để dịch nhanh các trang web hoặc văn bản sang ngôn ngữ mong muốn bằng cách nhấn vào biểu tượng của Google Translate và chọn ngôn ngữ đích. Việc này sẽ giúp bạn dễ dàng hiểu và tiếp cận với thông tin trên toàn cầu mà không gặp rào cản ngôn ngữ.
Lợi ích của việc sử dụng Google Translate trên Chrome
Google Translate không chỉ là một công cụ dịch thuật thông thường, mà còn mang lại nhiều lợi ích thiết thực cho người dùng Chrome, giúp làm việc và giao tiếp trở nên dễ dàng hơn. Dưới đây là một số lợi ích nổi bật:
- Dễ dàng truy cập và sử dụng: Với chỉ vài cú nhấp chuột, bạn có thể dịch nhanh chóng các trang web hoặc văn bản sang ngôn ngữ mong muốn.
- Hỗ trợ đa ngôn ngữ: Google Translate hỗ trợ hơn 100 ngôn ngữ, giúp bạn dễ dàng hiểu và giao tiếp với người dùng trên toàn thế giới.
- Tích hợp sẵn trong Chrome: Không cần cài đặt phần mềm hoặc tiện ích mở rộng bên ngoài, tính năng này được tích hợp sẵn ngay trong trình duyệt.
- Cải thiện hiệu quả công việc: Giúp bạn dễ dàng tìm hiểu thông tin và nghiên cứu trên các trang web bằng ngôn ngữ khác mà không gặp rào cản ngôn ngữ.
- Tiết kiệm thời gian và công sức: Thay vì phải tốn thời gian tìm kiếm và sử dụng các công cụ dịch khác, Google Translate giúp bạn dịch nhanh chóng ngay trên trình duyệt.
Nhờ những lợi ích trên, việc sử dụng Google Translate trên Chrome trở thành một lựa chọn thông minh cho những ai muốn nâng cao hiệu quả làm việc và giao tiếp trong môi trường đa ngôn ngữ.
Hướng dẫn chi tiết từng bước cài đặt
Để thêm Google Translate vào trình duyệt Chrome của bạn, làm theo các bước sau đây:
- Mở trình duyệt Chrome và truy cập vào Chrome Web Store.
- Sử dụng thanh tìm kiếm để tìm "Google Translate" trong kho ứng dụng và tiện ích mở rộng của Chrome.
- Trong kết quả tìm kiếm, tìm tiện ích mở rộng Google Translate và chọn nó.
- Nhấn vào nút "Thêm vào Chrome" để tiến hành cài đặt.
- Một hộp thoại sẽ hiện ra yêu cầu bạn xác nhận việc thêm tiện ích. Nhấn "Thêm tiện ích" để hoàn tất quá trình cài đặt.
- Sau khi cài đặt thành công, biểu tượng của Google Translate sẽ xuất hiện trên thanh công cụ của Chrome, cho phép bạn dễ dàng truy cập và sử dụng bất cứ khi nào cần.
Với Google Translate đã được cài đặt, bạn có thể dễ dàng dịch văn bản hoặc trang web sang ngôn ngữ mong muốn chỉ với một cú nhấp chuột, giúp việc tìm hiểu và giao tiếp trở nên thuận tiện hơn bao giờ hết.
Làm thế nào để cài đặt Google Translate cho trình duyệt Chrome?
Để cài đặt Google Translate cho trình duyệt Chrome, bạn có thể thực hiện theo các bước sau:
- Sử dụng trình duyệt Chrome và truy cập vào địa chỉ Google Translate.
- Bấm vào nút \"Thêm vào Chrome\".
- Sau khi bấm nút, màn hình sẽ hiện ra thông báo yêu cầu xác nhận cài đặt.
- Ấn nút \"Thêm tiện ích\" để hoàn tất quá trình cài đặt Google Translate cho trình duyệt Chrome.
Cách cài đặt Google dịch trên Chrome, giúp dịch tiếng Anh sang tiếng Việt dễ dàng
Hãy trải nghiệm sự tiện lợi khi cài đặt Google dịch Chrome và thêm tiện ích Google Translate Chrome. Hiểu biết thế giới không còn là vấn đề, mở rộng tầm nhìn ngay bây giờ!
Cách sử dụng Google Translate sau khi cài đặt
Sau khi bạn đã cài đặt thành công Google Translate vào Chrome, việc sử dụng nó để dịch các trang web hoặc văn bản trở nên rất đơn giản. Dưới đây là hướng dẫn cơ bản:
- Để dịch một trang web, chỉ cần truy cập trang đó. Sau đó, nhấn vào biểu tượng Google Translate trên thanh công cụ của Chrome.
- Một menu sẽ hiện ra với lựa chọn để dịch toàn bộ trang hoặc chỉ một đoạn văn bản bạn đã chọn. Chọn "Dịch trang này" để dịch toàn bộ trang hoặc "Dịch văn bản đã chọn" để dịch một phần của trang.
- Bạn cũng có thể thay đổi ngôn ngữ dịch bằng cách chọn từ menu thả xuống ngôn ngữ mục tiêu. Google Translate sẽ tự động phát hiện ngôn ngữ của trang và dịch sang ngôn ngữ bạn đã chọn.
Ngoài ra, bạn có thể sử dụng Google Translate để dịch văn bản nhập thủ công hoặc qua giọng nói:
- Để dịch văn bản thủ công, sao chép văn bản cần dịch và dán vào hộp thoại của Google Translate, sau đó chọn ngôn ngữ dịch.
- Để dịch qua giọng nói, nhấn vào biểu tượng micro và bắt đầu nói. Google Translate sẽ tự động nhận diện và dịch lời nói của bạn sang ngôn ngữ mục tiêu.
Việc sử dụng Google Translate trên Chrome giúp việc giao tiếp và tìm hiểu thông tin trên các trang web bằng ngôn ngữ khác trở nên thuận tiện và nhanh chóng hơn.
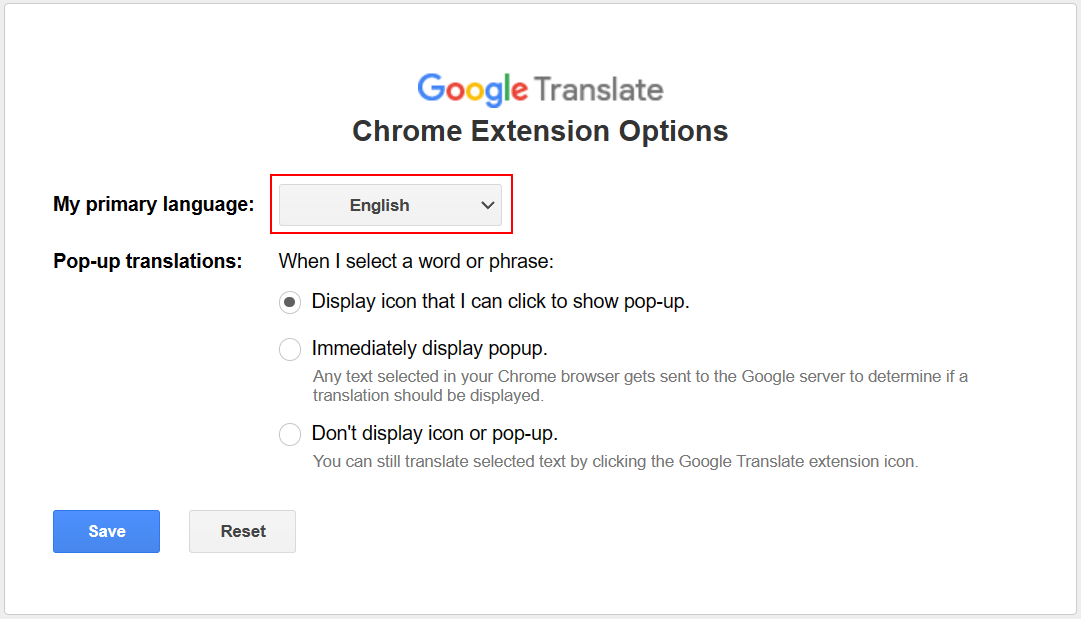
Cách thêm tiện ích Google Translate vào trình duyệt Chrome
Cách thêm tiện ích Google Translate vào tình duyệt Chrome #Chrome.
Giải đáp thắc mắc và vấn đề thường gặp
Khi sử dụng Google Translate trên Chrome, bạn có thể gặp phải một số vấn đề hoặc thắc mắc phổ biến. Dưới đây là cách giải quyết một số trong số chúng:
- Nếu bạn không thấy biểu tượng của Google Translate sau khi cài đặt: Đảm bảo rằng bạn đã cài đặt thành công tiện ích mở rộng từ Chrome Web Store. Nếu vẫn không thấy, thử khởi động lại Chrome.
- Khi Google Translate không tự động dịch trang web: Kiểm tra xem bạn đã chọn "Dịch trang web tự động" trong cài đặt của tiện ích mở rộng hay chưa. Nếu không, bạn có thể chọn dịch thủ công bằng cách nhấn vào biểu tượng Google Translate.
- Trong trường hợp tiện ích mở rộng không hoạt động: Thử gỡ bỏ và cài đặt lại tiện ích mở rộng. Đôi khi, một số cập nhật hoặc lỗi tạm thời có thể gây ra vấn đề này.
- Nếu gặp lỗi dịch: Lưu ý rằng dù Google Translate rất tiện lợi, nhưng không phải lúc nào cũng chính xác 100%. Sử dụng nó như một công cụ hỗ trợ, và kiểm tra lại với nguồn đáng tin cậy khi cần.
Việc hiểu rõ cách khắc phục các vấn đề thường gặp giúp bạn tận dụng tối đa Google Translate trong quá trình duyệt web, nâng cao trải nghiệm người dùng.
Làm thế nào để cập nhật hoặc gỡ bỏ Google Translate khỏi Chrome
Để đảm bảo trải nghiệm tốt nhất khi sử dụng Google Translate trên Chrome, bạn có thể cần cập nhật hoặc gỡ bỏ tiện ích mở rộng này. Dưới đây là hướng dẫn chi tiết:
Cách cập nhật Google Translate
- Mở Chrome và nhấn vào biểu tượng ba chấm ở góc trên cùng bên phải để mở menu.
- Chọn "Thêm công cụ khác" rồi chọn "Tiện ích mở rộng".
- Bật chế độ "Chế độ nhà phát triển" ở góc trên cùng bên phải.
- Nhấn vào nút "Cập nhật" ở phía trên để cập nhật tất cả tiện ích mở rộng, bao gồm Google Translate.
Nếu bạn không thấy nút "Cập nhật", có nghĩa là tiện ích của bạn đã được cập nhật lên phiên bản mới nhất.
Cách gỡ bỏ Google Translate khỏi Chrome
- Mở Chrome và nhấn vào biểu tượng ba chấm để mở menu.
- Chọn "Thêm công cụ khác" sau đó chọn "Tiện ích mở rộng".
- Tìm Google Translate trong danh sách tiện ích mở rộng của bạn.
- Nhấn vào biểu tượng thùng rác bên cạnh tiện ích để gỡ bỏ nó khỏi Chrome.
- Xác nhận hành động bằng cách nhấn "Gỡ bỏ" trong cửa sổ pop-up.
Sau khi gỡ bỏ, Google Translate sẽ không còn có sẵn trên trình duyệt Chrome của bạn nữa.
Mẹo và thủ thuật sử dụng Google Translate hiệu quả trên trình duyệt
Để tận dụng tối đa Google Translate trên Chrome, hãy áp dụng các mẹo và thủ thuật sau:
- Để dịch nhanh một trang web, bạn có thể sử dụng biểu tượng Google Translate trên thanh công cụ sau khi cài đặt tiện ích mở rộng.
- Sử dụng tính năng dịch văn bản bằng cách nhấp chuột phải và chọn "Dịch sang [Ngôn ngữ]" để dịch văn bản hoặc đoạn văn bạn chọn trên trang web.
- Bạn có thể cài đặt và sử dụng Google Translate mà không cần Internet bằng cách tải ngôn ngữ bạn cần dịch về máy tính của mình trước.
- Để dịch văn bản hoặc lời nói trong hơn 100 ngôn ngữ, bạn có thể truy cập Google Translate trực tiếp trên web mà không cần cài đặt thêm tiện ích.
- Trong cài đặt tiện ích Google Translate, bạn có thể tùy chỉnh các ngôn ngữ được dịch tự động hoặc chỉ dịch khi bạn chọn.
Những thủ thuật này không chỉ giúp bạn sử dụng Google Translate hiệu quả hơn trên Chrome mà còn tối ưu hóa trải nghiệm duyệt web đa ngôn ngữ của bạn.
Với Google Translate trên Chrome, thế giới thông tin không còn rào cản ngôn ngữ. Cài đặt ngay hôm nay để mở rộng chân trời kiến thức và kết nối dễ dàng với mọi nền văn hóa. Hãy bắt đầu cuộc hành trình khám phá không giới hạn!