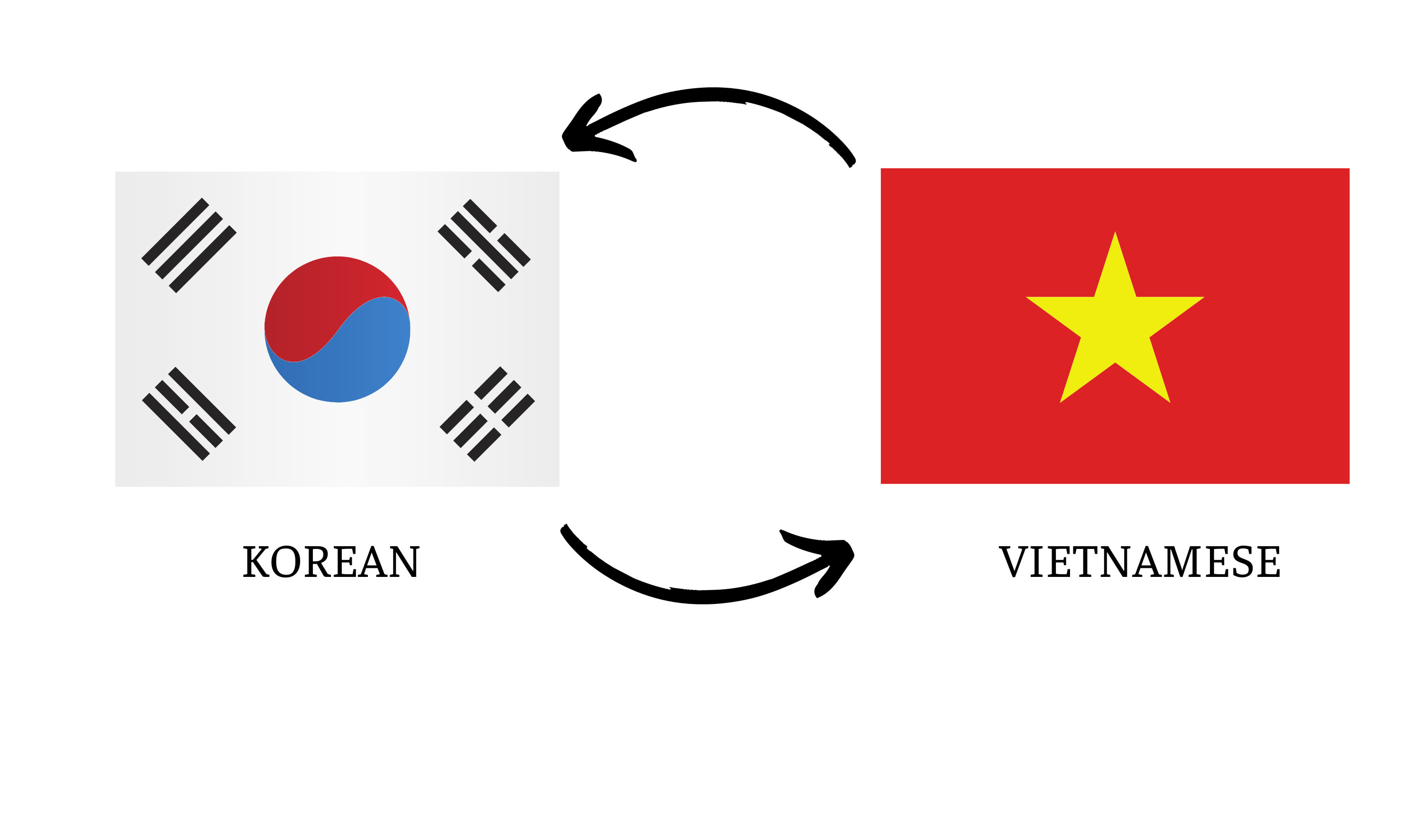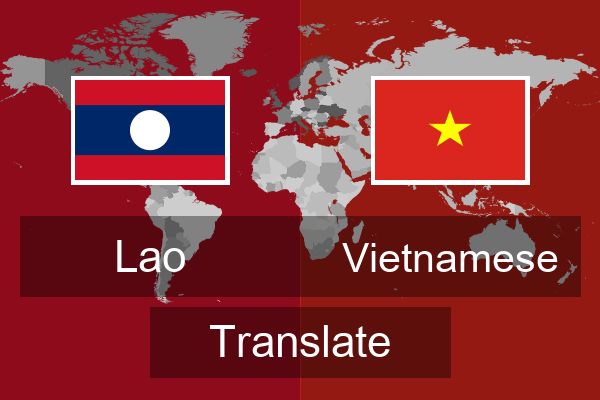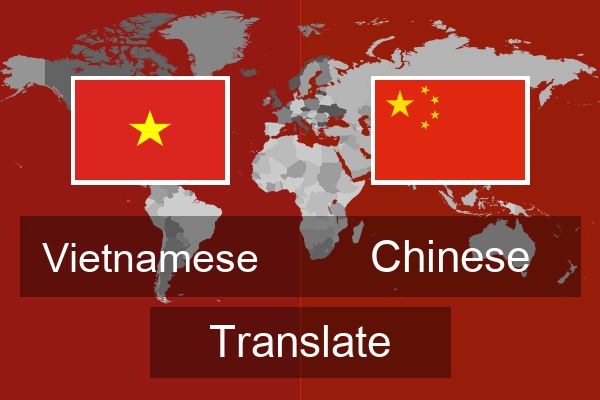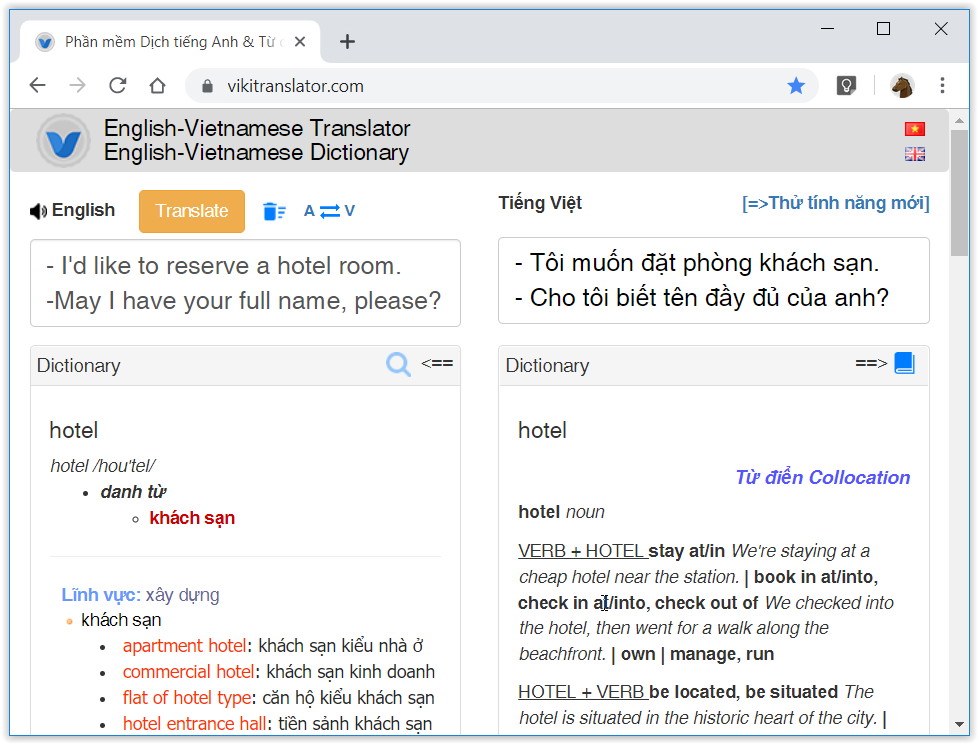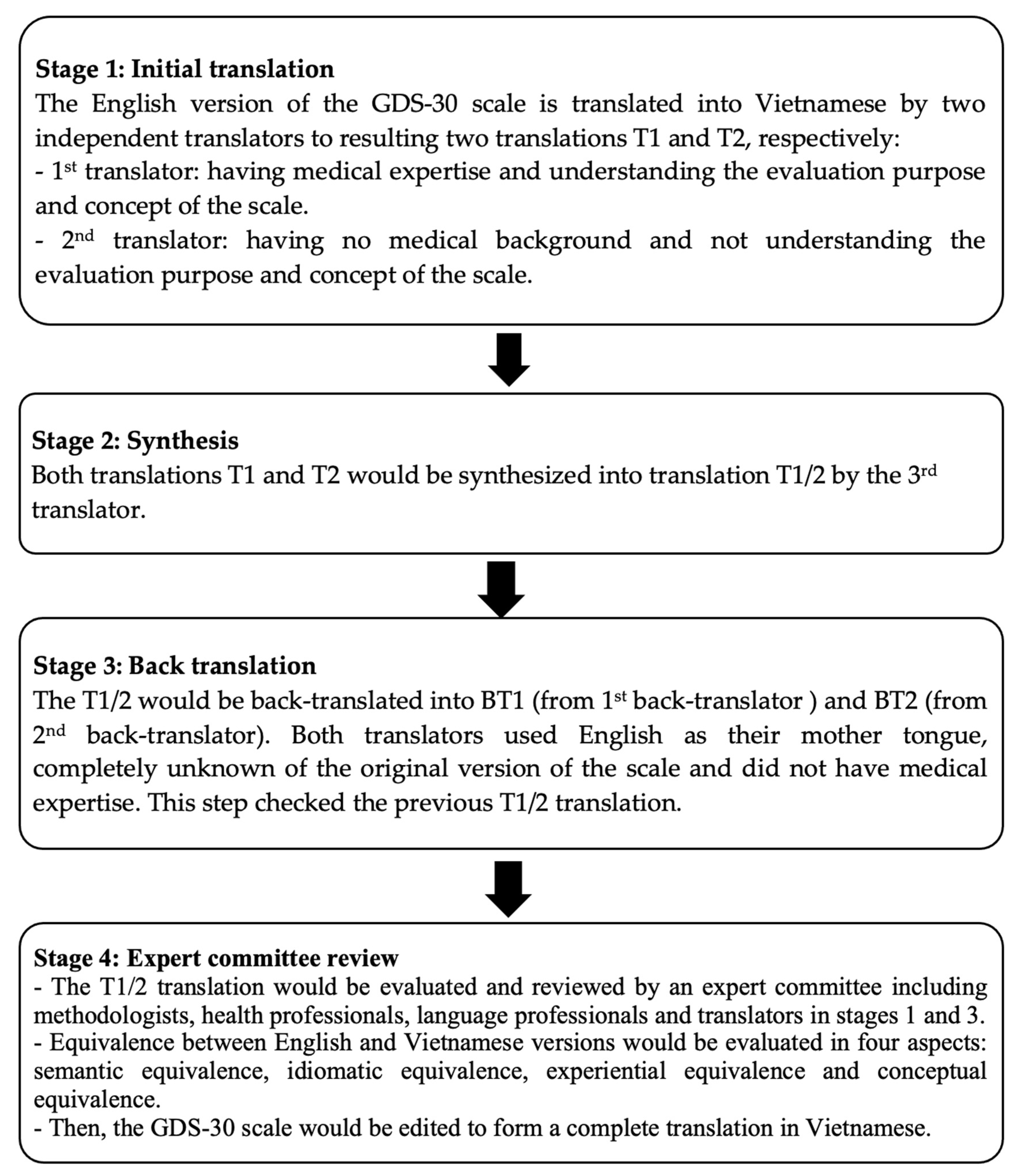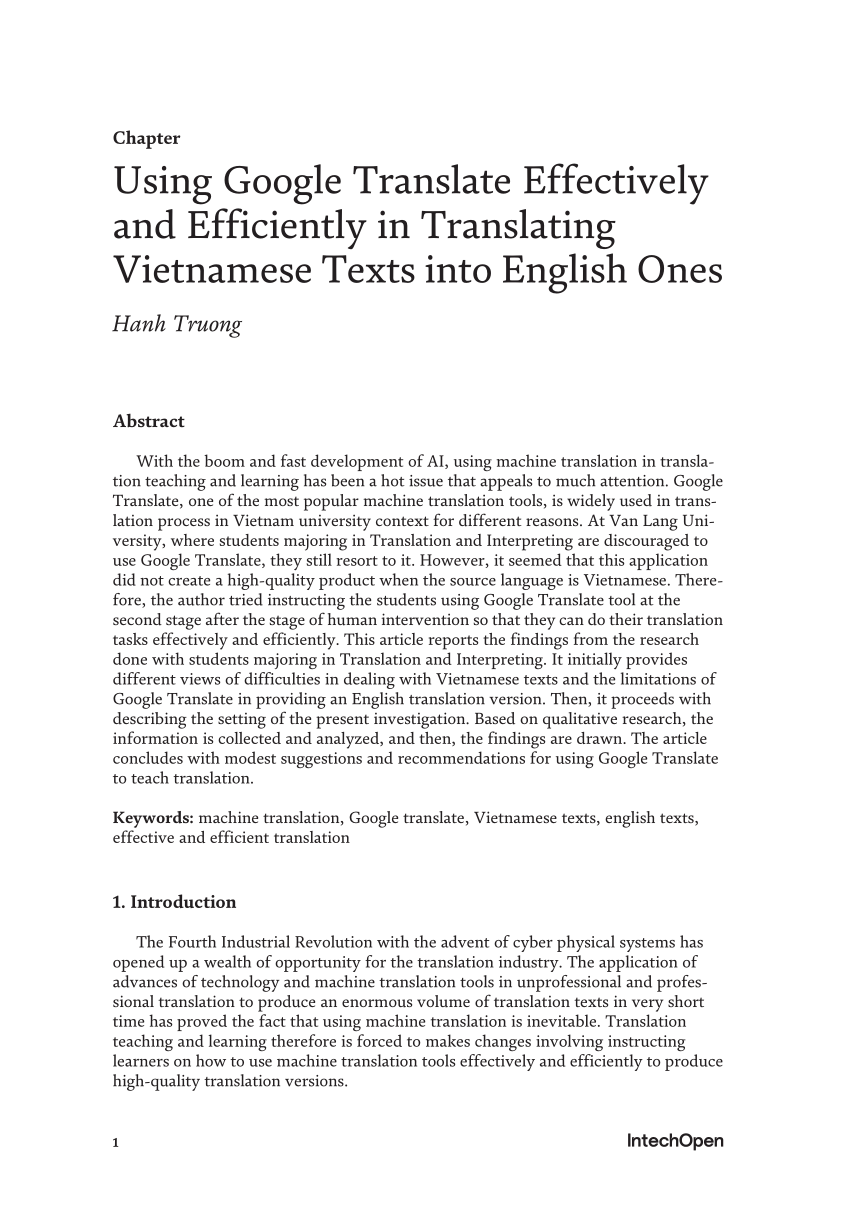Chủ đề add translate to chrome: Khám phá cách "Thêm tính năng dịch vào Chrome" để mở rộng cánh cửa hiểu biết của bạn với thế giới đa ngôn ngữ. Bài viết này sẽ hướng dẫn bạn từng bước cài đặt tiện ích Google Translate, giúp bạn dễ dàng dịch các trang web nước ngoài ngay lập tức. Biến trình duyệt Chrome thành phiên dịch viên cá nhân của bạn, mở ra vô số kiến thức và thông tin không giới hạn ngôn ngữ.
Mục lục
- Hướng dẫn thêm tính năng dịch vào Chrome
- Cách thêm Google Translate vào Chrome để dịch trang web tức thì
- Bước đầu tiên: Tìm và cài đặt tiện ích Google Translate từ Chrome Web Store
- Người dùng muốn tìm cách thêm tính năng dịch trong trình duyệt Chrome phải làm gì?
- Cách cấu hình và sử dụng tiện ích Google Translate một cách hiệu quả
- YOUTUBE: Cách Thêm Tiện Ích Dịch Google vào Trình Duyệt Chrome
- Hướng dẫn thêm ngôn ngữ và bật tính năng dịch tự động trong cài đặt Chrome
- Tips sử dụng tính năng dịch tích hợp sẵn trên Chrome mà không cần tiện ích mở rộng
- Cách quản lý và tùy chỉnh các ngôn ngữ ưu tiên trong Google Translate
- Lợi ích của việc sử dụng Google Translate trên trình duyệt Chrome
- Giải quyết vấn đề khi gặp sự cố với tiện ích Google Translate trên Chrome
- Câu hỏi thường gặp khi sử dụng Google Translate trên Chrome
Hướng dẫn thêm tính năng dịch vào Chrome
Để dễ dàng truy cập và sử dụng các trang web bằng nhiều ngôn ngữ khác nhau, bạn có thể thêm tính năng dịch ngôn ngữ trực tiếp vào trình duyệt Chrome của mình. Dưới đây là một số cách để làm điều đó:
Cài đặt Tiện Ích Mở Rộng Google Translate
- Truy cập Chrome Web Store và tìm kiếm "Google Translate".
- Chọn tiện ích mở rộng "Google Translate" từ kết quả tìm kiếm và nhấn vào "Thêm vào Chrome".
- Chấp nhận yêu cầu cài đặt và chờ đợi quá trình cài đặt hoàn tất.
Thêm Ngôn Ngữ và Bật Tính Năng Dịch Tự Động
- Mở menu cài đặt Chrome (ba chấm ở góc trên bên phải) và chọn "Cài đặt".
- Trong phần "Cài đặt nâng cao", tìm và chọn "Ngôn ngữ".
- Nhấn vào "Thêm ngôn ngữ" để thêm ngôn ngữ bạn muốn dịch.
- Kích hoạt tùy chọn "Đề xuất dịch các trang web này" để bật tính năng dịch tự động cho ngôn ngữ bạn đã chọn.
Sử Dụng Tính Năng Dịch Tích Hợp Sẵn
Chrome tự động đề xuất dịch trang web khi bạn truy cập một trang web bằng ngôn ngữ không phải là ngôn ngữ mà bạn đã cài đặt. Bạn chỉ cần chọn "Dịch" khi được nhắc để dịch toàn bộ trang web sang ngôn ngữ của mình.
Lưu Ý
Việc sử dụng tiện ích mở rộng và tính năng dịch có thể phụ thuộc vào cài đặt và phiên bản của trình duyệt Chrome bạn đang sử dụng.
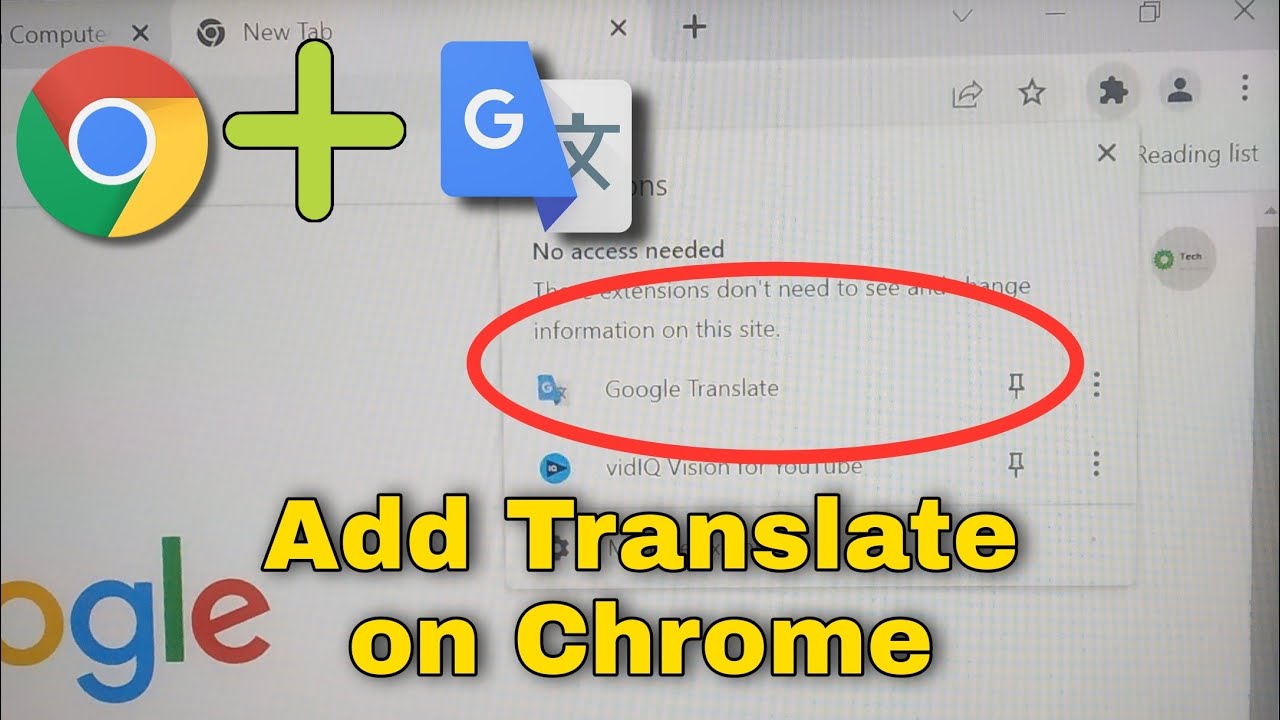
Cách thêm Google Translate vào Chrome để dịch trang web tức thì
Thêm Google Translate vào trình duyệt Chrome giúp bạn dễ dàng dịch các trang web sang ngôn ngữ của mình chỉ trong vài bước đơn giản. Dưới đây là cách thực hiện:
- Truy cập Chrome Web Store và tìm kiếm "Google Translate".
- Chọn tiện ích mở rộng "Google Translate" từ kết quả tìm kiếm.
- Nhấn vào "Thêm vào Chrome" để cài đặt tiện ích mở rộng này vào trình duyệt của bạn.
- Sau khi cài đặt, một biểu tượng của Google Translate sẽ xuất hiện trên thanh công cụ của Chrome.
- Để dịch một trang web, chỉ cần nhấp vào biểu tượng này và chọn "Dịch trang này". Chrome sẽ tự động dịch trang web sang ngôn ngữ bạn đã chọn trong cài đặt.
Nếu bạn muốn dịch một phần văn bản cụ thể trên trang, hãy chọn (highlight) văn bản đó và sau đó nhấp chuột phải để chọn "Dịch với Google Translate".
Thêm nữa, bạn có thể quản lý cài đặt ngôn ngữ ưu tiên của mình trực tiếp trong cài đặt tiện ích mở rộng, giúp việc dịch trở nên linh hoạt và phù hợp hơn với nhu cầu của bạn.
Bước đầu tiên: Tìm và cài đặt tiện ích Google Translate từ Chrome Web Store
Việc thêm Google Translate vào Chrome là một cách tuyệt vời để dễ dàng dịch nội dung web sang ngôn ngữ của bạn. Hãy theo các bước dưới đây để cài đặt tiện ích này:
- Mở trình duyệt Chrome của bạn và truy cập vào Chrome Web Store.
- Sử dụng thanh tìm kiếm của cửa hàng, gõ "Google Translate" và nhấn Enter.
- Trong kết quả tìm kiếm, tìm tiện ích mở rộng "Google Translate" chính thức từ Google.
- Nhấn vào "Thêm vào Chrome" để bắt đầu quá trình cài đặt.
- Một cửa sổ popup sẽ hiện lên, yêu cầu bạn xác nhận việc thêm tiện ích. Nhấn "Thêm tiện ích" để xác nhận.
Sau khi cài đặt, bạn sẽ thấy biểu tượng của Google Translate xuất hiện trên thanh công cụ của Chrome. Bây giờ bạn có thể dễ dàng dịch bất kỳ trang web nào bằng cách nhấp vào biểu tượng này và chọn "Dịch trang này".
Lưu ý: Bạn cũng có thể quản lý và cài đặt các tùy chọn dịch bổ sung thông qua trang cài đặt của tiện ích mở rộng trong Chrome.
Người dùng muốn tìm cách thêm tính năng dịch trong trình duyệt Chrome phải làm gì?
Để thêm tính năng dịch trong trình duyệt Chrome, người dùng có thể thực hiện như sau:
- Mở trình duyệt Chrome trên máy tính hoặc thiết bị di động.
- Tìm và chọn mục \"Extensions\" trong menu của trình duyệt.
- Tại trang Extensions, tìm kiếm trong ô tìm kiếm từ khóa \"translate\".
- Sau đó, lọc qua các kết quả và chọn tiện ích dịch phù hợp với nhu cầu sử dụng (ví dụ: Google Translate Extension).
- Nhấn vào nút \"Add to Chrome\" hoặc \"Install Extension\" để cài đặt tiện ích dịch vào trình duyệt.
- Xác nhận việc cài đặt và tuân thủ các hướng dẫn cụ thể từ tiện ích sau khi cài đặt xong.
- Sau khi hoàn tất các bước trên, tiện ích dịch sẽ được thêm vào trình duyệt Chrome và sẵn sàng sử dụng cho việc dịch các nội dung trên trình duyệt.
Cách cấu hình và sử dụng tiện ích Google Translate một cách hiệu quả
Sau khi cài đặt tiện ích Google Translate vào Chrome, việc cấu hình và sử dụng nó một cách hiệu quả sẽ giúp bạn tận dụng tối đa khả năng dịch thuật. Dưới đây là các bước để cấu hình và sử dụng tiện ích:
- Mở Chrome và nhấp vào biểu tượng tiện ích mở rộng Google Translate trên thanh công cụ.
- Chọn "Tùy chọn" để mở cài đặt của tiện ích mở rộng.
- Trong phần cài đặt, bạn có thể chọn ngôn ngữ mặc định để dịch. Điều này giúp tiết kiệm thời gian bằng cách tự động dịch sang ngôn ngữ bạn sử dụng thường xuyên nhất.
- Bạn cũng có thể cài đặt để tiện ích thông báo cho bạn mỗi khi có trang web có thể được dịch. Điều này giúp bạn không bỏ lỡ cơ hội hiểu rõ nội dung bằng ngôn ngữ khác.
- Nếu muốn dịch một đoạn văn bản cụ thể trên trang web, chỉ cần bôi đen văn bản đó, sau đó nhấp chuột phải và chọn "Dịch với Google Translate".
Ngoài ra, bạn cũng có thể điều chỉnh và tinh chỉnh cách tiện ích hoạt động thông qua các tùy chọn tiên tiến, bao gồm việc chọn các ngôn ngữ dịch tự động cụ thể mà bạn muốn Chrome xử lý mỗi khi bạn truy cập một trang web.
Cách Thêm Tiện Ích Dịch Google vào Trình Duyệt Chrome
Trong cuộc sống, việc sử dụng Dịch Google giúp mọi người kết nối và hiểu biết về các ngôn ngữ và văn hóa trên thế giới. Hãy khám phá thêm trên YouTube!
Cách Thêm Dịch Google vào Google Chrome (Đơn giản)
Learn How to Add Google Translate in Google Chrome In this video I show you how you can add google translate extension on ...
Hướng dẫn thêm ngôn ngữ và bật tính năng dịch tự động trong cài đặt Chrome
Để tận dụng tối đa tính năng dịch tự động của Chrome, bạn cần thêm ngôn ngữ bạn muốn dịch và cấu hình trình duyệt để dịch trang web tự động. Dưới đây là cách làm:
- Mở trình duyệt Chrome và truy cập vào cài đặt bằng cách nhấp vào ba chấm ở góc phải trên cùng và chọn "Cài đặt".
- Trong menu bên trái, chọn "Nâng cao" và sau đó chọn "Ngôn ngữ".
- Trong phần "Ngôn ngữ", bạn sẽ thấy tùy chọn "Ngôn ngữ" cùng với danh sách các ngôn ngữ đã chọn. Nhấp vào "Thêm ngôn ngữ" để chọn thêm ngôn ngữ bạn muốn trình duyệt dịch.
- Sau khi thêm ngôn ngữ, bạn có thể chọn ngôn ngữ đó và kích hoạt tùy chọn "Đề xuất dịch các trang trong ngôn ngữ này".
- Chrome sẽ tự động đề xuất dịch các trang web sang ngôn ngữ bạn đã chọn mỗi khi bạn truy cập một trang web không phải trong ngôn ngữ mặc định của bạn.
Bằng cách thêm và cấu hình các ngôn ngữ ưu tiên, bạn có thể dễ dàng duyệt web bằng nhiều ngôn ngữ khác nhau mà không cần phải thực hiện dịch thủ công.
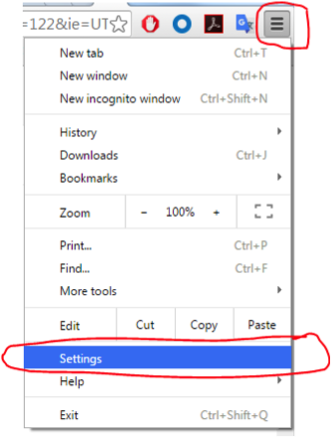
Tips sử dụng tính năng dịch tích hợp sẵn trên Chrome mà không cần tiện ích mở rộng
Google Chrome có tính năng dịch trang web tự động giúp bạn dễ dàng hiểu các trang web bằng ngôn ngữ khác. Dưới đây là một số mẹo để sử dụng tính năng này một cách hiệu quả:
- Khi bạn truy cập một trang web bằng ngôn ngữ không phải ngôn ngữ mặc định của bạn, Chrome sẽ tự động hiện lựa chọn dịch trang. Bạn chỉ cần nhấp vào "Dịch" để dịch toàn bộ trang web sang ngôn ngữ của mình.
- Nếu bạn muốn dịch một phần nhỏ của trang, hãy bôi đen đoạn văn và nhấp chuột phải, sau đó chọn "Dịch" từ menu ngữ cảnh.
- Để quản lý ngôn ngữ dịch và cài đặt tự động dịch, truy cập vào "Cài đặt" của Chrome, tìm đến mục "Ngôn ngữ" và điều chỉnh theo nhu cầu.
- Bạn có thể thêm hoặc xóa ngôn ngữ mà bạn muốn Chrome tự động dịch hoặc không dịch trong phần cài đặt "Ngôn ngữ".
- Để cải thiện trải nghiệm dịch, bạn cũng có thể chỉ định Chrome không hiện thông báo dịch cho các trang web bằng ngôn ngữ nhất định.
Lưu ý: Tính năng dịch tự động của Chrome phụ thuộc vào ngôn ngữ và cài đặt của bạn. Hãy thử nghiệm với các cài đặt khác nhau để tìm ra lựa chọn tốt nhất cho nhu cầu sử dụng của mình.
Cách quản lý và tùy chỉnh các ngôn ngữ ưu tiên trong Google Translate
Để tối ưu hóa trải nghiệm dịch của bạn trên Google Translate, quản lý và tùy chỉnh các ngôn ngữ ưu tiên là một bước quan trọng. Dưới đây là cách bạn có thể làm điều đó:
- Mở cài đặt Google Translate bằng cách nhấp vào biểu tượng bánh răng cưa hoặc thông qua menu chính của tiện ích mở rộng nếu bạn đang sử dụng nó trên Chrome.
- Trong phần cài đặt, tìm đến mục "Ngôn ngữ ưu tiên" hoặc một tùy chọn tương tự tùy thuộc vào giao diện.
- Tại đây, bạn có thể thêm hoặc xóa ngôn ngữ mà bạn muốn Google Translate tự động nhận diện và dịch.
- Để thêm một ngôn ngữ mới, nhấp vào "Thêm ngôn ngữ" và chọn từ danh sách các ngôn ngữ được hỗ trợ.
- Đối với mỗi ngôn ngữ, bạn cũng có thể chỉ định liệu bạn muốn nó được dịch tự động khi Google Translate nhận diện trang web hoặc văn bản đó bằng ngôn ngữ đó.
Bằng cách tinh chỉnh các ngôn ngữ ưu tiên của bạn, Google Translate sẽ trở nên linh hoạt và cá nhân hóa hơn, giúp bạn dễ dàng hiểu và giao tiếp với thế giới đa ngôn ngữ một cách hiệu quả.
Lợi ích của việc sử dụng Google Translate trên trình duyệt Chrome
Google Translate khi tích hợp trên Chrome mang lại nhiều lợi ích cho người dùng, giúp việc truy cập và hiểu thông tin từ các nguồn bằng ngôn ngữ khác trở nên dễ dàng hơn. Dưới đây là một số lợi ích nổi bật:
- Khả năng dịch tức thì: Với chỉ một cú nhấp chuột, bạn có thể dịch toàn bộ trang web sang ngôn ngữ mà bạn chọn, giúp tiết kiệm thời gian và công sức tìm kiếm thông tin.
- Hỗ trợ đa ngôn ngữ: Google Translate hỗ trợ hơn 100 ngôn ngữ, cho phép bạn truy cập một lượng lớn thông tin trên thế giới mà không bị hạn chế bởi rào cản ngôn ngữ.
- Tính năng tự động phát hiện ngôn ngữ: Google Translate có khả năng tự động nhận diện ngôn ngữ của trang web và đề xuất dịch nếu nó khác với ngôn ngữ của trình duyệt bạn đang sử dụng.
- Cải thiện hiểu biết và học hỏi: Sử dụng tính năng dịch giúp bạn mở rộng kiến thức, học hỏi văn hóa, phong tục, và ngôn ngữ mới một cách dễ dàng.
- Tích hợp và sử dụng dễ dàng: Không cần cài đặt phức tạp, tính năng này sẵn có trực tiếp trên Chrome, mang đến trải nghiệm người dùng mượt mà và thuận tiện.
Việc sử dụng Google Translate trên Chrome không chỉ giúp bạn dễ dàng vượt qua rào cản ngôn ngữ mà còn mở ra cánh cửa kiến thức to lớn từ khắp nơi trên thế giới.
Giải quyết vấn đề khi gặp sự cố với tiện ích Google Translate trên Chrome
Khi sử dụng tiện ích Google Translate trên Chrome, đôi khi bạn có thể gặp phải một số sự cố. Dưới đây là cách khắc phục phổ biến để giải quyết vấn đề:
- Kiểm tra và đảm bảo rằng bạn đang sử dụng phiên bản mới nhất của trình duyệt Chrome.
- Nếu tiện ích không hoạt động, thử gỡ cài đặt và sau đó cài đặt lại tiện ích Google Translate từ Chrome Web Store.
- Xóa cache và cookies của trình duyệt có thể giúp giải quyết một số vấn đề liên quan đến tiện ích không hoạt động đúng cách.
- Kiểm tra cài đặt bảo mật và quyền riêng tư của Chrome để đảm bảo tiện ích mở rộng có quyền truy cập cần thiết để hoạt động.
- Nếu bạn nhận được thông báo lỗi khi cố gắng dịch một trang, hãy thử làm mới trang và thực hiện lại thao tác dịch.
Nếu tất cả các bước trên không giải quyết được vấn đề, bạn có thể tìm kiếm sự trợ giúp trên trang hỗ trợ của Google hoặc diễn đàn cộng đồng Chrome để được hỗ trợ thêm.

Câu hỏi thường gặp khi sử dụng Google Translate trên Chrome
Google Translate trên Chrome giúp bạn dịch trang web tức thì. Dưới đây là một số câu hỏi thường gặp:
- Nếu bạn chọn "Không bao giờ dịch trang web này" và muốn bật lại, chỉ cần nhấp chuột phải và chọn "Dịch sang Tiếng Việt" hoặc ngôn ngữ của trình duyệt.
- Để thay đổi ngôn ngữ dịch mặc định, truy cập vào "chrome://settings", mở "Nâng cao", chọn "Ngôn ngữ" và thêm hoặc điều chỉnh ngôn ngữ ưa thích.
- Bạn có thể tắt tính năng dịch tự động bằng cách tắt tuỳ chọn "Đề nghị dịch các trang không phải bằng ngôn ngữ bạn đọc".
- Để dịch tự động cho ngôn ngữ cụ thể, thêm ngôn ngữ vào Chrome và chọn "Đề nghị dịch các trang bằng ngôn ngữ này".
Thêm tính năng Google Translate vào Chrome không chỉ mở ra cánh cửa thông tin rộng lớn mà còn giúp bạn vượt qua rào cản ngôn ngữ một cách dễ dàng. Khám phá thế giới web mà không lo lắng về ngôn ngữ, bắt đầu ngay bây giờ và trải nghiệm sự tiện lợi không giới hạn!